[Windows] 윈도우 10 설치하는 법

2020. 7. 18. 20:22
윈도우 설치 USB 만들기
컴퓨터에 윈도우를 설치하기 위해서는 8기가 이상의 USB 메모리와 인터넷이 되는 컴퓨터가 필요하다.
먼저 아래 링크로 들어가 '지금 도구 다운로드' 버튼을 눌러 설치 파일을 다운 받는다.
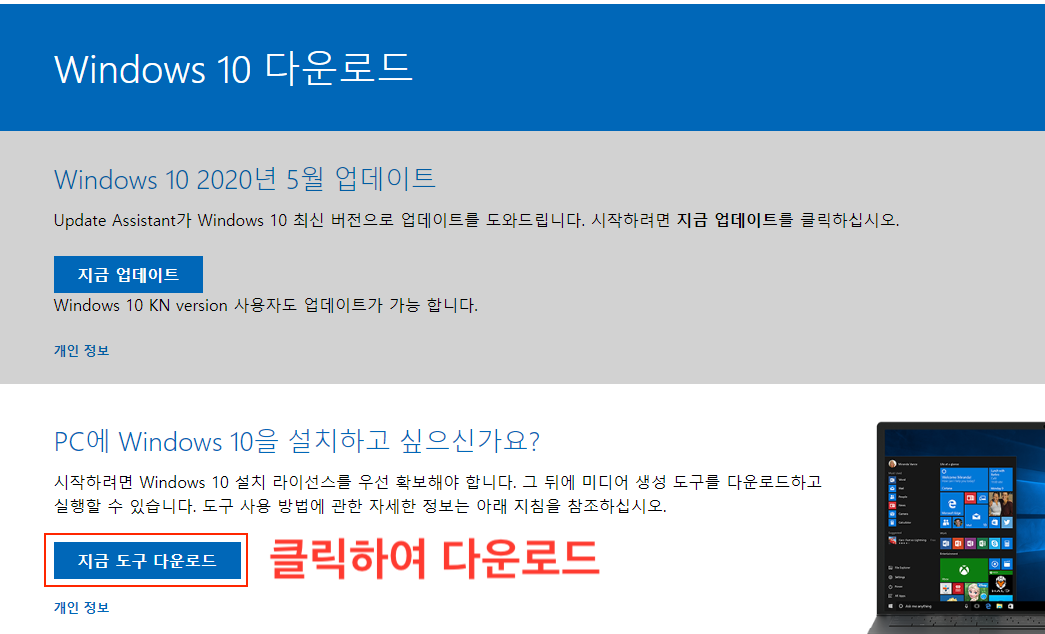
다운받은 파일을 실행시켜 줍니다.
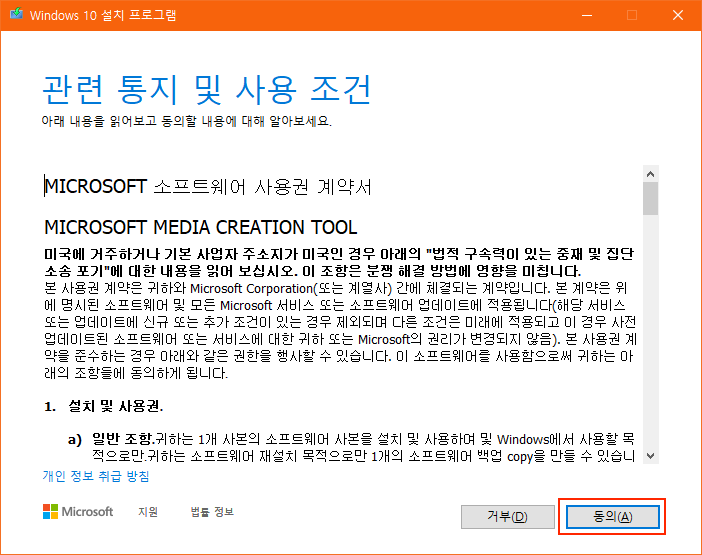
- 동의 버튼을 눌러 약관에 동의합니다.
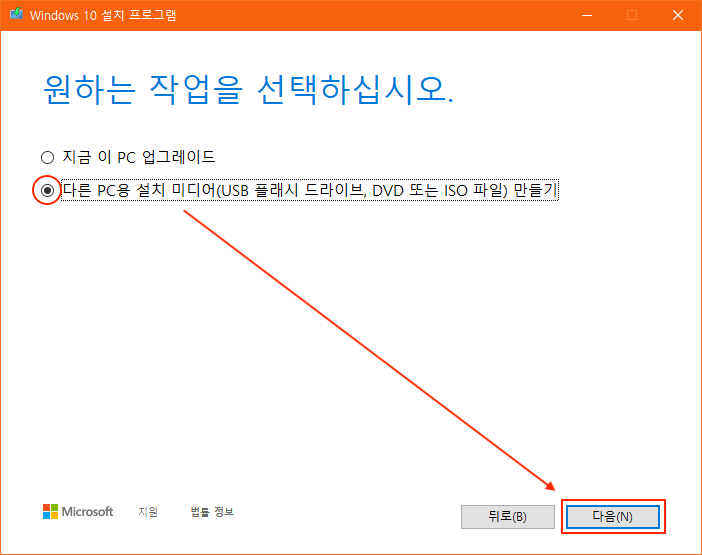
- 다른 PC용 설치 미디어 만들기를 선택한 뒤, 다음을 누릅니다.
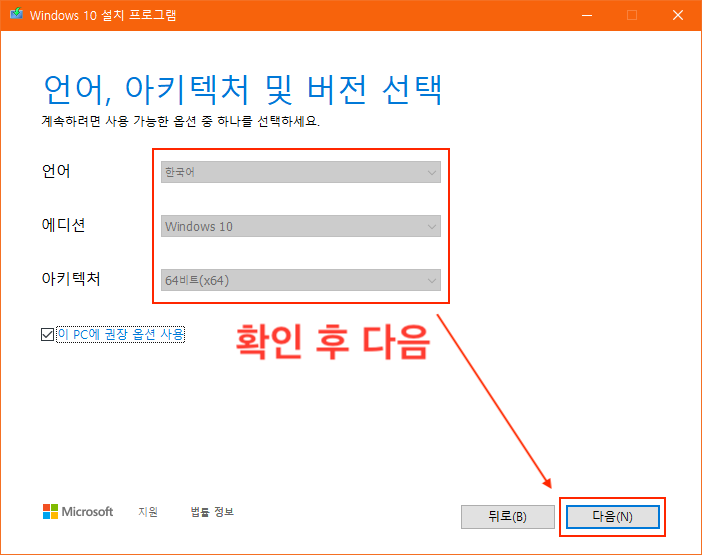
- 한국어, 윈도우 10, 64비트를 확인한 뒤, 다음을 누릅니다.
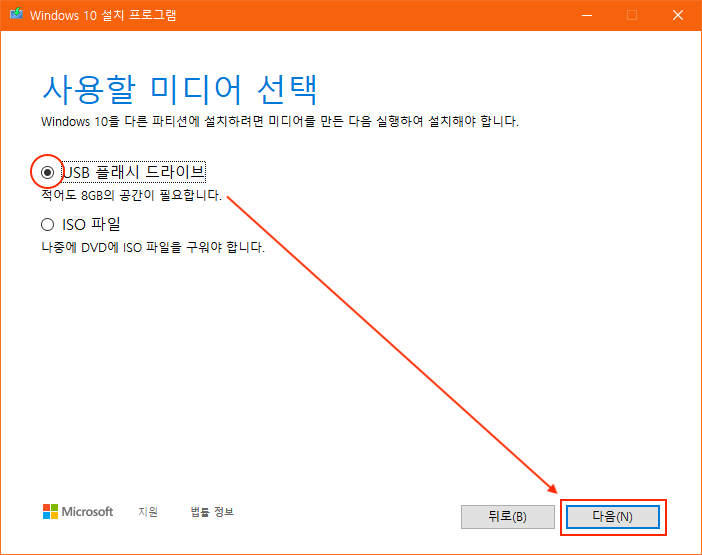
- USB 플래시 드라이브를 선택한 뒤, 다음을 누릅니다.

- USB메모리를 삽입하고 드라이브 목록 새로 고침을 눌러 삽입한 메모리를 선택한 뒤, 다음을 누릅니다.
여기서 메모리가 뜨지 않는다면 USB를 꽂아 놓은 상태에서 1번부터 다시 진행하세요.
윈도우 설치에 사용되는 USB 메모리는 그 안의 자료가 모두 초기화됩니다. 중요한 자료가 있다면 꼭 백업을 해주세요.
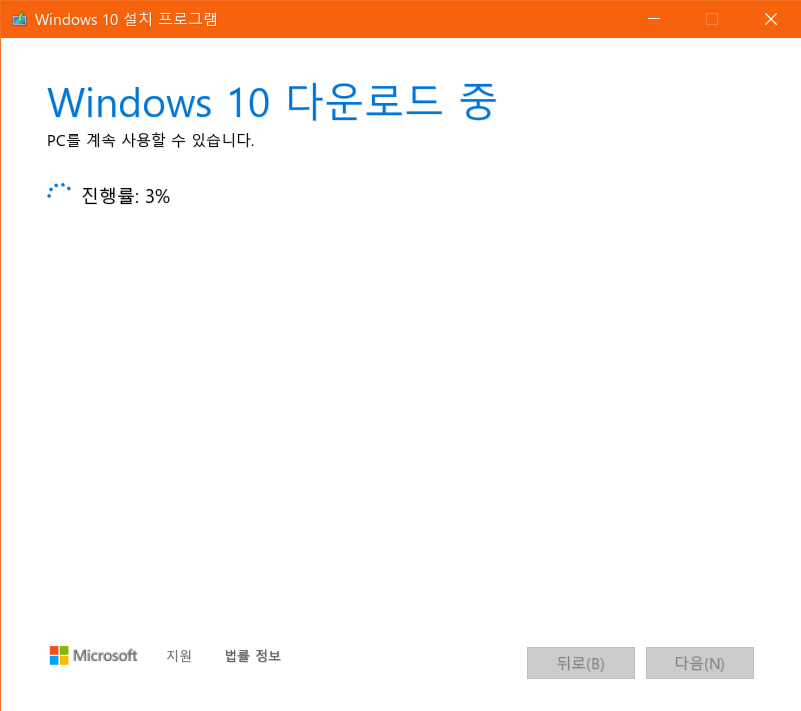
- 설치 파일 다운로드가 끝날 때까지 기다려 줍니다.
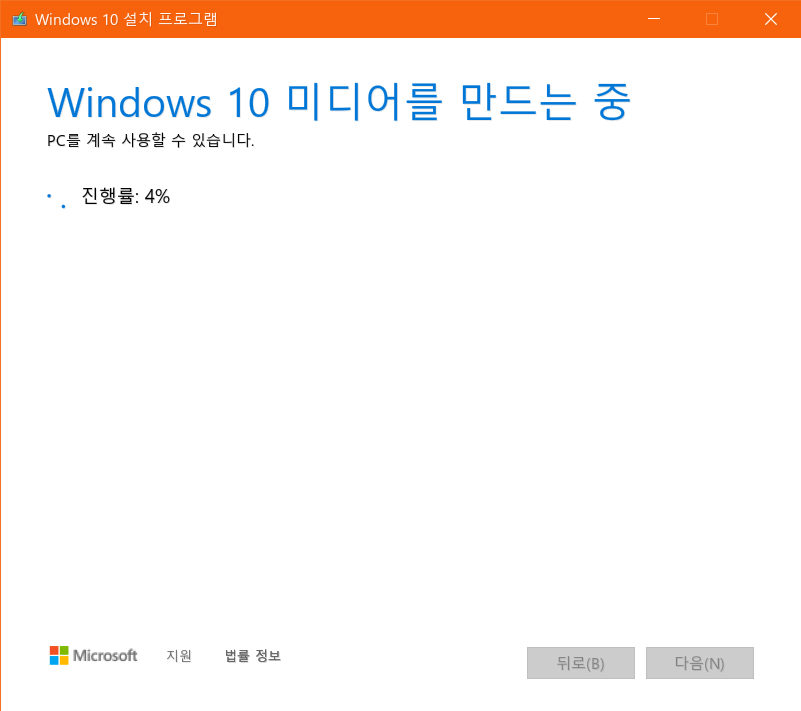
- 파일 복사가 끝날 때까지 기다려 줍니다.
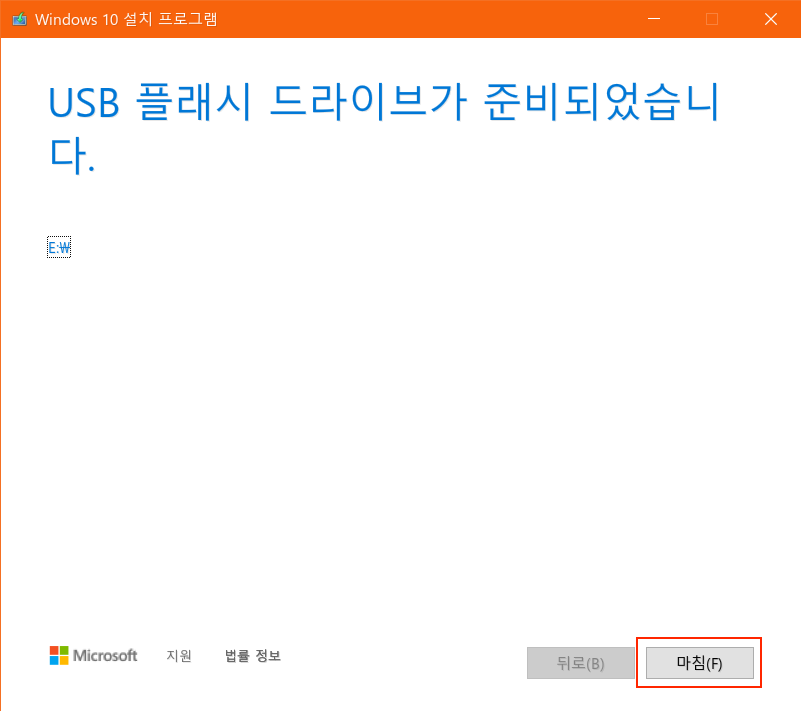
- 마침을 눌러 프로그램을 종료합니다.
이제 윈도우 설치 USB가 만들어졌다.
다음은 설치 USB를 이용해 윈도우를 설치하는 방법이다.
윈도우 설치하기
USB로 부팅하기
새로 산 컴퓨터의 경우, 웬만해서는 USB 꽂고 전원 버튼만 눌러도 알아서 설치 화면으로 진입한다.
하지만 이미 윈도우가 깔려 있다면 기존 윈도우가 부팅 우선순위가 더 높아 진행이 안 되는 경우가 많다.
이런 상황에서 설치 USB로 부팅하려면 부팅 순서를 바꾸어 주어야 한다.
부팅 순서 바꾸기: GUI 환경일 경우
- 컴퓨터 본체 뒷면에 USB를 꽂고 전원을 켜자마자 Delete 키, F2키 중 하나를 연타합니다.
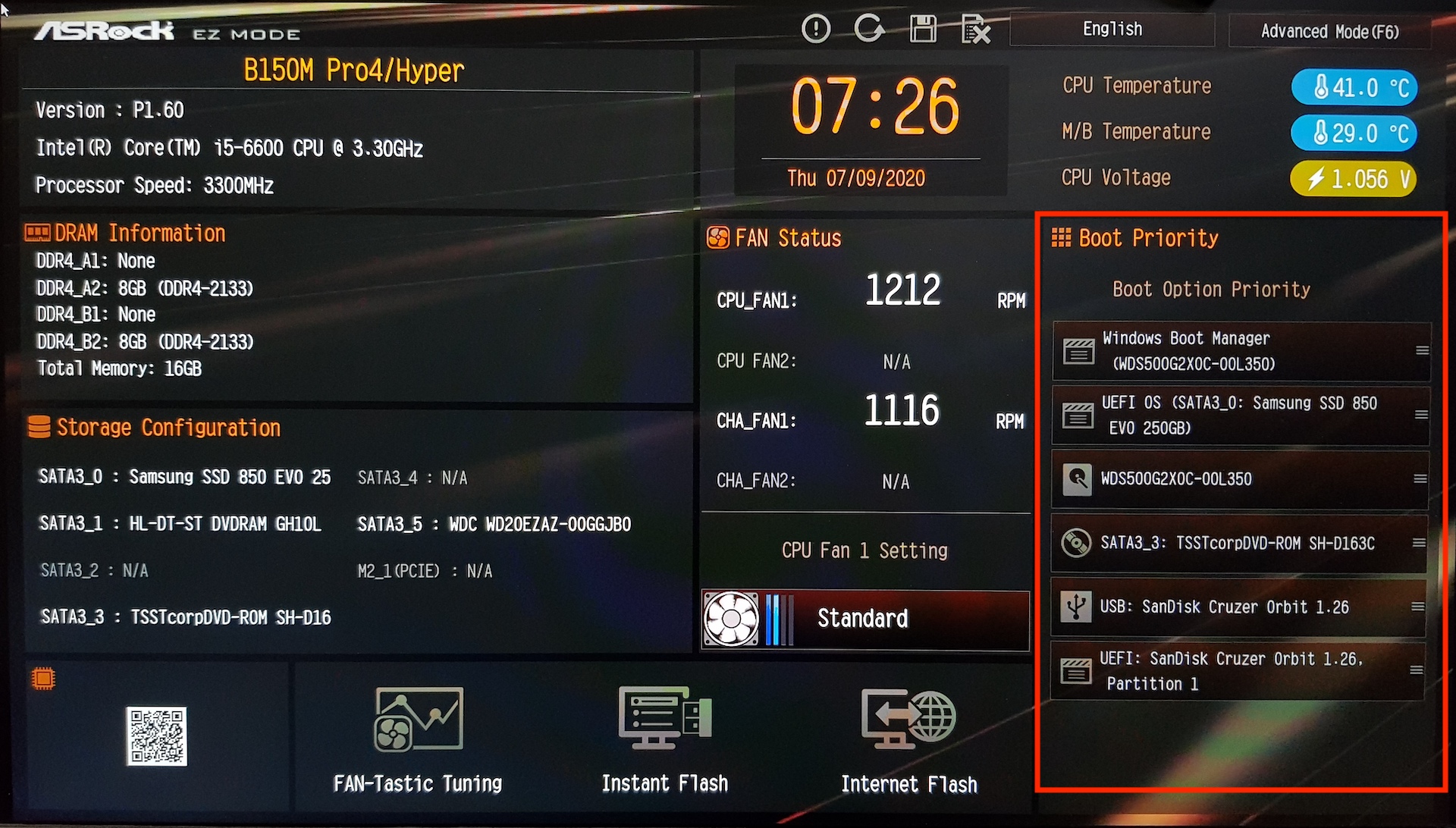
여기서 건드려야 되는 부분은 Boot Priority 부분이다.
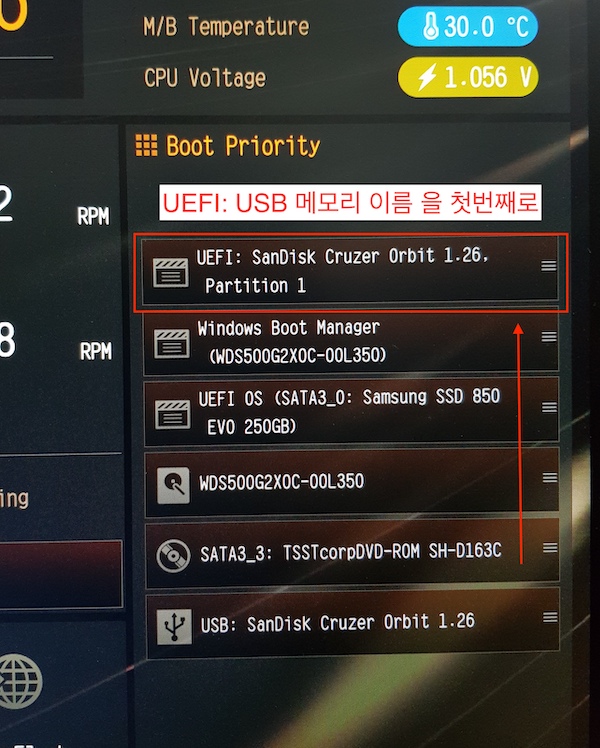
- 'UEFI: USB 메모리 이름'이 적힌 것을 첫번째로 오도록 드래그합니다.
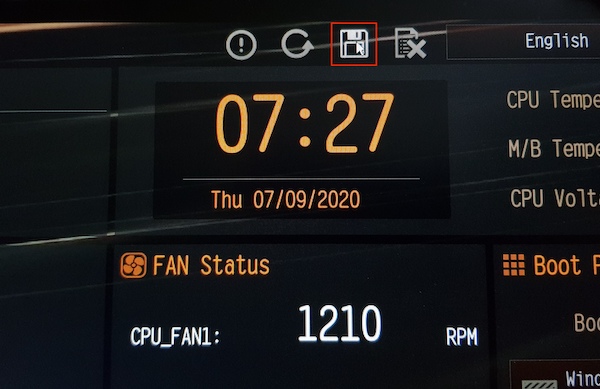
- 화면 상단에 있는 저장 버튼을 눌러 저장합니다.
부팅 순서 바꾸기: GUI 환경이 아닐 경우
- 컴퓨터 본체 뒷면에 USB를 꽂고 전원을 켜자마자 Delete 키, F2키 중 하나를 연타합니다.
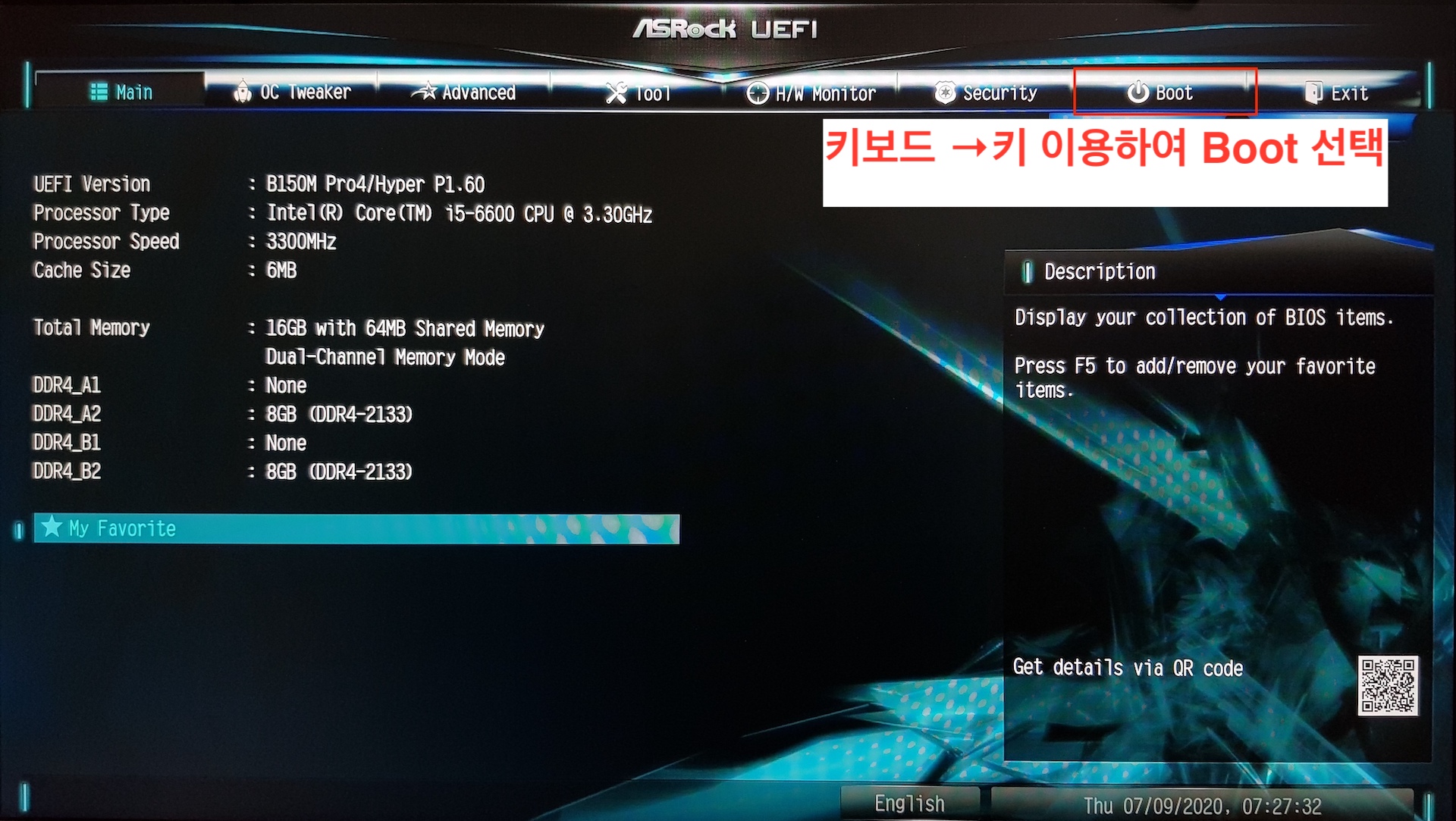
- 키보드 화살표 키를 이용하여 Boot 메뉴로 들어갑니다.
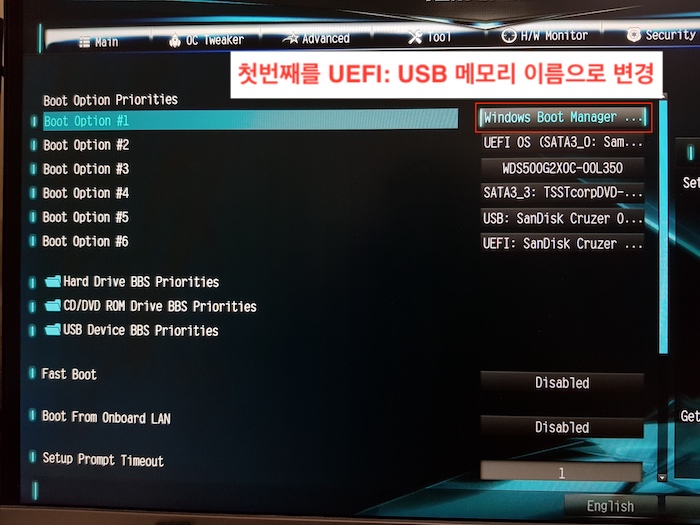
- 'UEFI: USB 메모리 이름'이 적힌 것을 첫번째로 오도록 변경합니다.

- Exit 메뉴로 들어가 Save Changes and Exit를 눌러 저장합니다.
윈도우 설치하기
부팅 순서를 변경하고 재부팅하면 아래와 같은 화면이 뜨면서 설치 화면으로 진입한다.
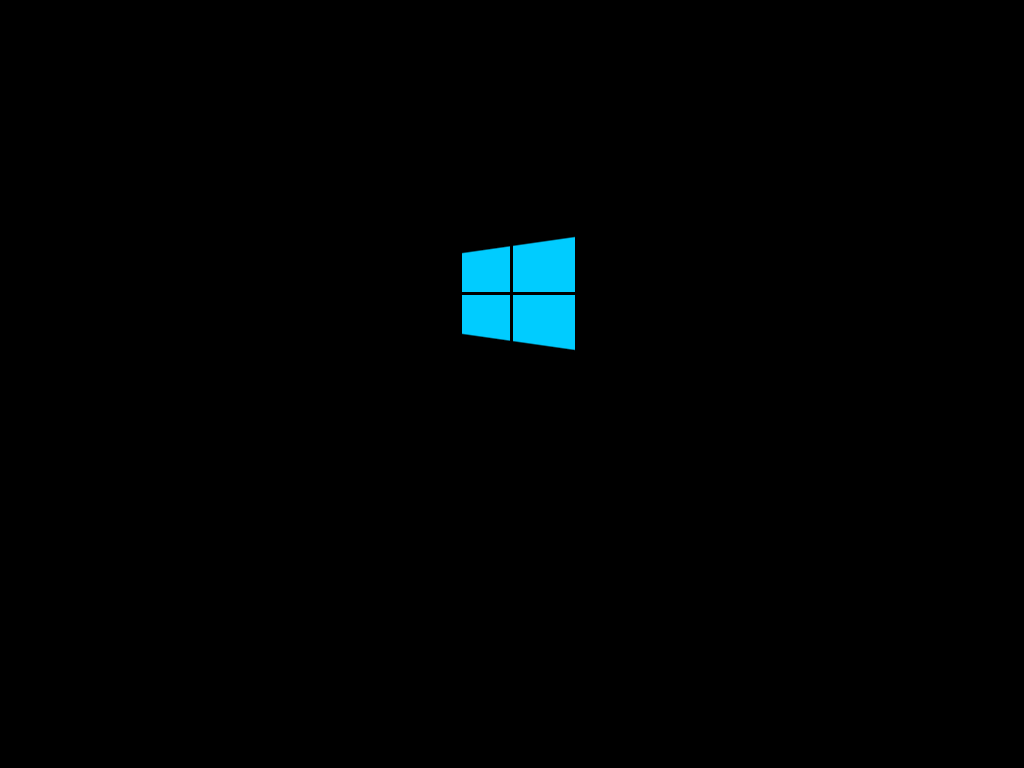
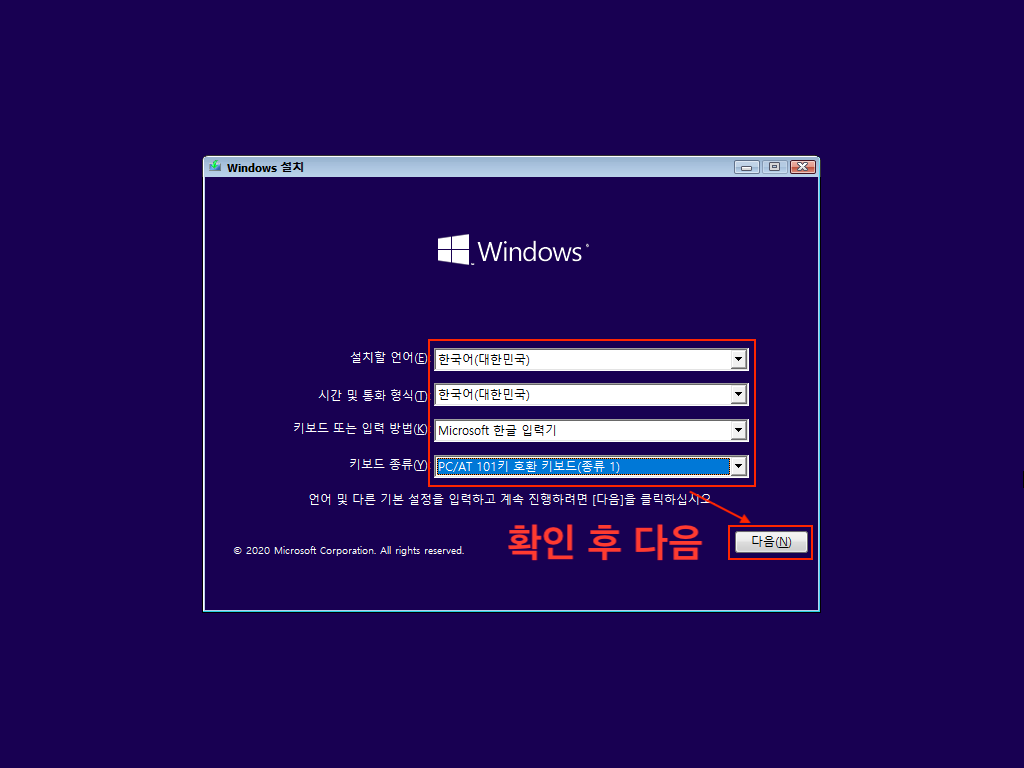
- 다음을 누릅니다.
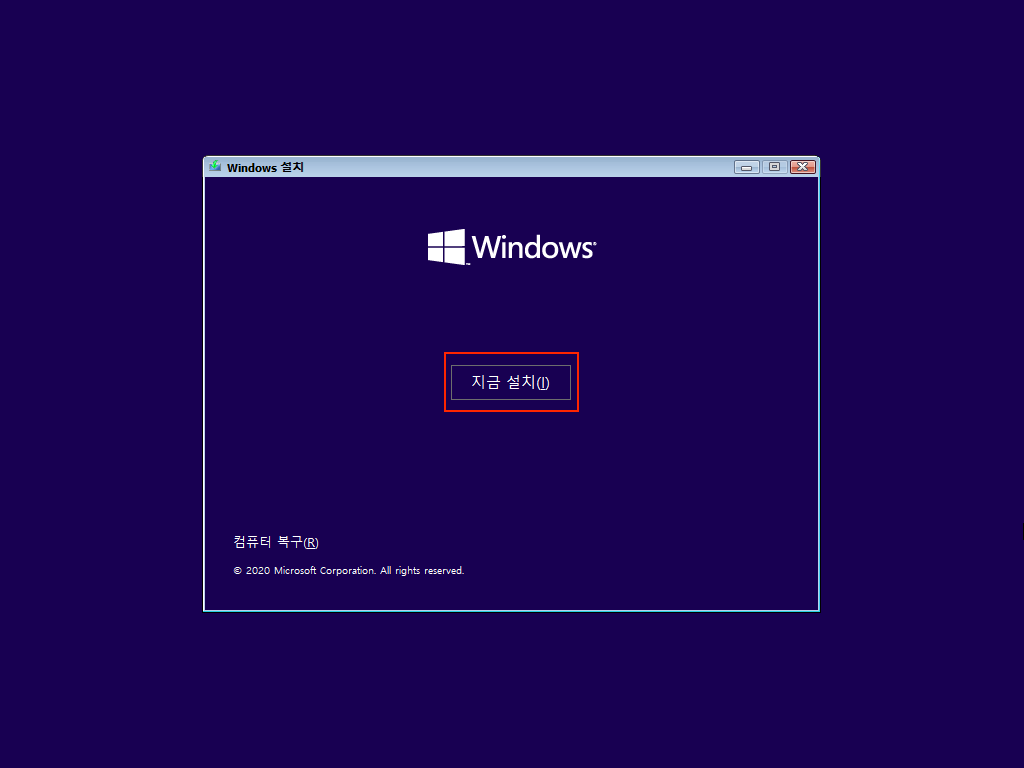
- 지금 설치를 누릅니다.
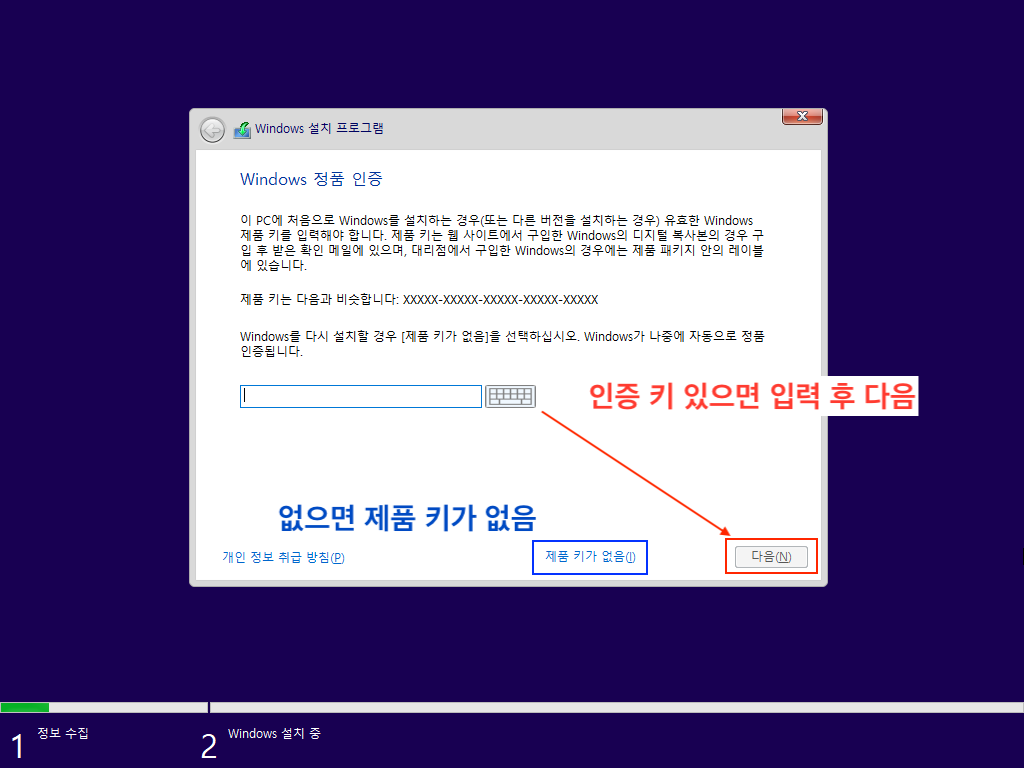
- 인증 키가 있으면 입력 후 다음을 누르고 없으면 제품 키가 없음을 누릅니다.
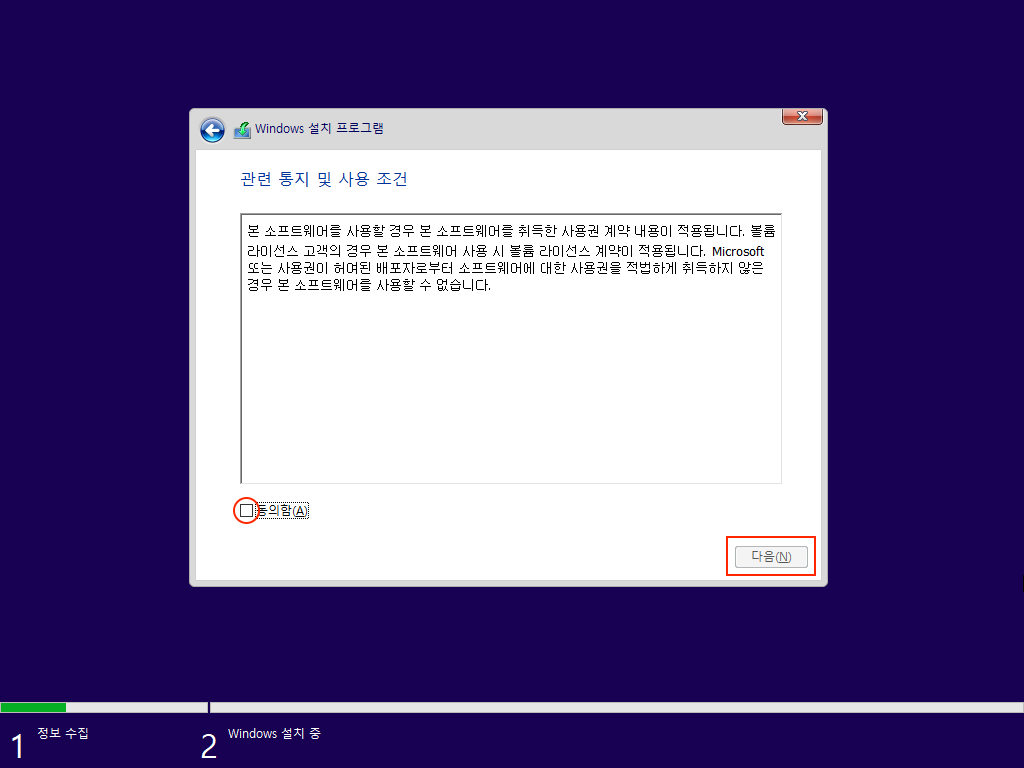
- 동의함에 체크하여 동의한 뒤 다음을 누릅니다.
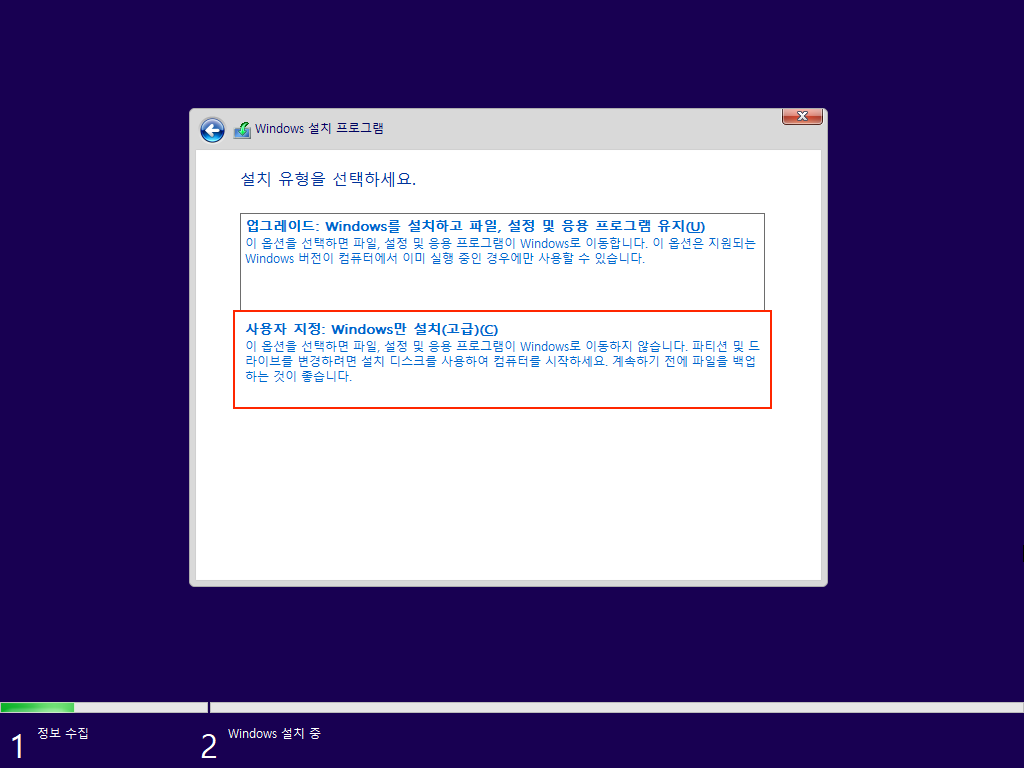
- 사용자 지정을 누릅니다.
A: 새로 설치하는 경우
컴퓨터를 새로 산 경우에 해당합니다.
D드라이브 등에 들어있는 자료를 살리고 싶으면 B: 포맷만 하는 경우로 진행하세요.
A-a: SSD 또는 HDD 하나만 있는 경우
SSD나 하드 디스크같은 저장장치가 하나만 있는 경우, 아래 사진처럼 드라이브(할당되지 않은 공간)가 하나만 표시된다.

6-A-a-1. 할당되지 않은 공간을 클릭하고 새로 만들기를 누르고 적용을 누릅니다.
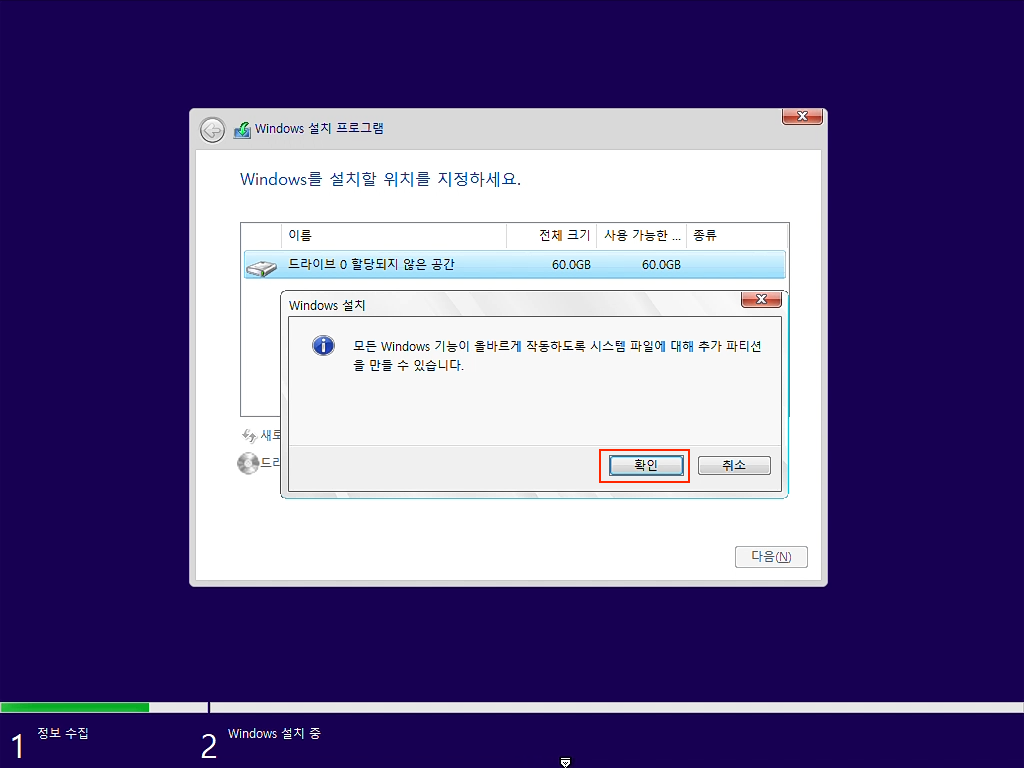
6-A-a-2. 확인을 누릅니다.
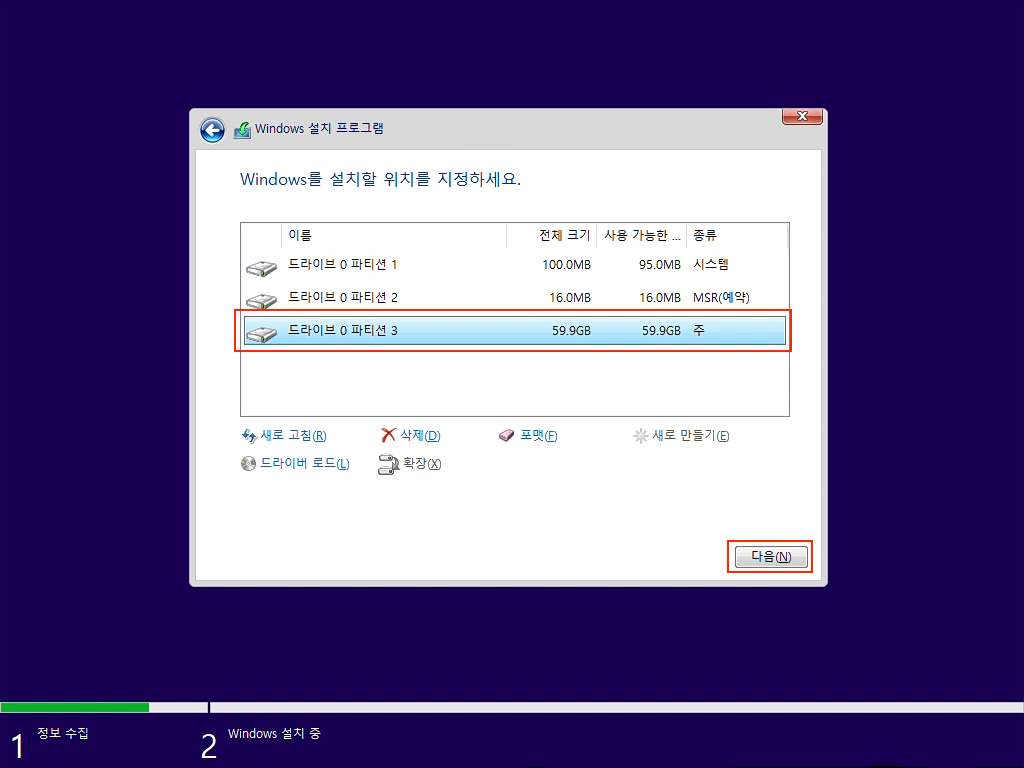
6-A-a-3. 주를 누르고 다음을 누릅니다.
A-b: 드라이브가 두 개 이상인 경우
요즘은 SSD를 메인 저장장치로 사용하고 데이터 저장용으로 하드 디스크를 하나 더 다는 경우가 많다.
아래 사진처럼 드라이브(할당되지 않은 공간)가 두 개 이상 표시되는 경우에 해당한다.
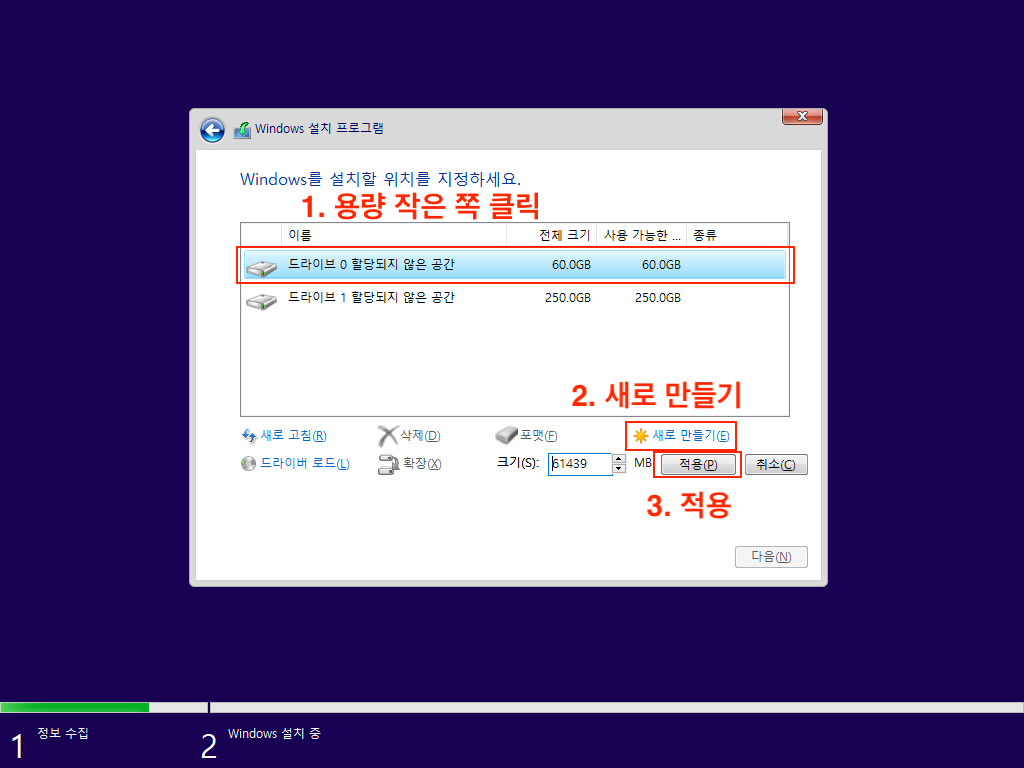
6-A-b-1. 할당되지 않은 공간을 클릭하고 새로 만들기를 누르고 적용을 누릅니다.
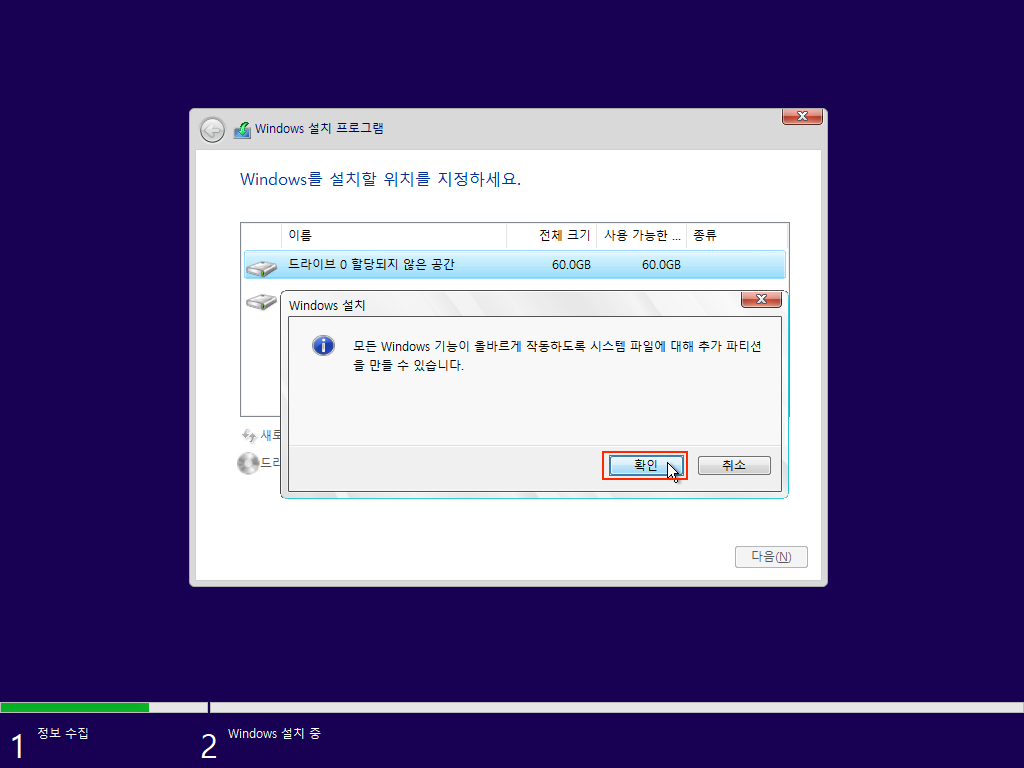
6-A-b-2. 확인을 누릅니다.

6-A-b-3. 할당되지 않은 공간을 클릭하고 새로 만들기를 누르고 적용을 누릅니다.
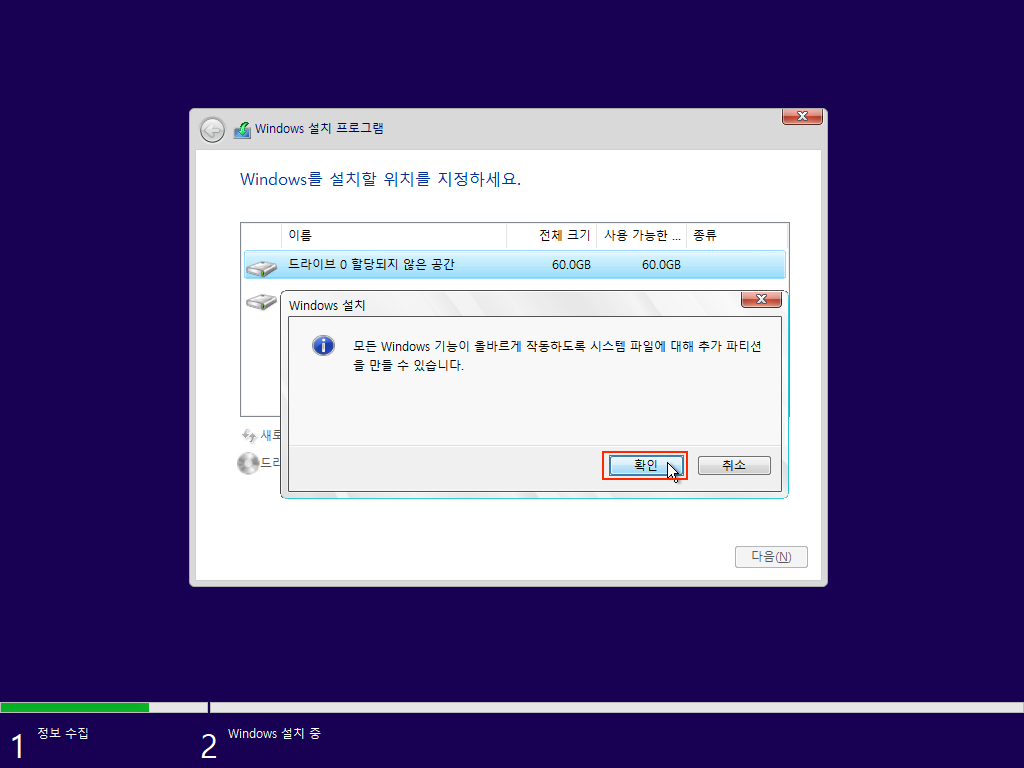
6-A-b-4. 확인을 누릅니다.
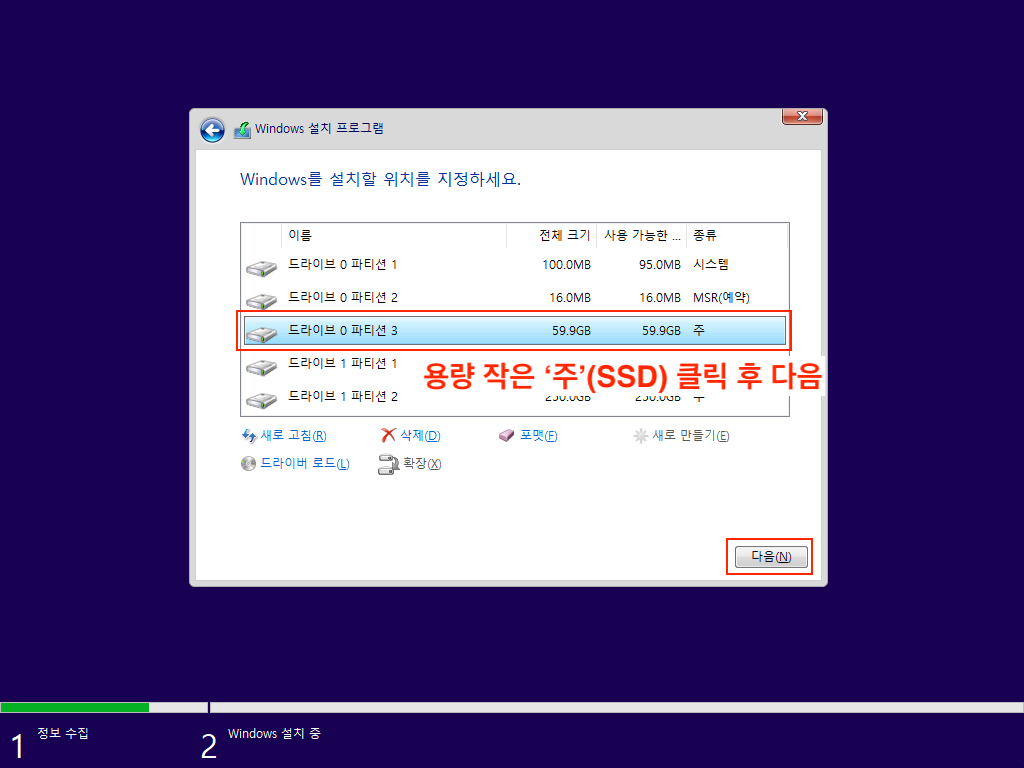
6-A-b-5. 두 개의 '주' 중에서 용량이 더 작은 '주'를 누르고 다음을 누릅니다.
SSD와 하드를 동시에 다는 경우 보통 SSD쪽이 용량을 더 작은 걸 달기 때문에 이렇게 구분하면 편하다.
B: 기존 컴을 포맷만 하는 경우
사용하던 컴퓨터에서 D드라이브 안에 들어있는 자료를 살리려는 경우에 해당한다.
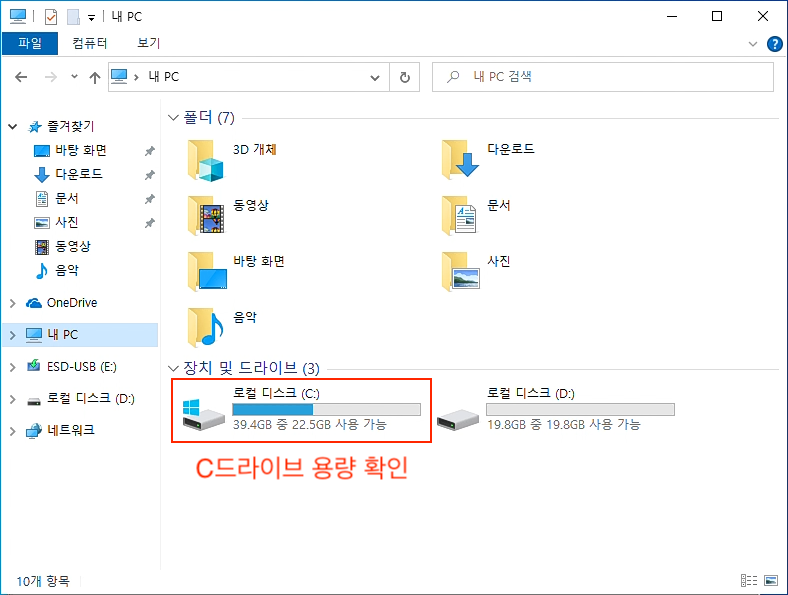
6-B-1. 포맷을 진행하기 전에 내 컴퓨터에 들어가 C 드라이브의 용량을 확인합니다.
그 이유는 C드라이브만 포맷을 해야 하는데 용량을 알고 있어야 설치 화면에서 구분하기 쉽기 때문입니다.
이 경우에는 C드라이브가 대략 40기가인 것을 확인합니다.
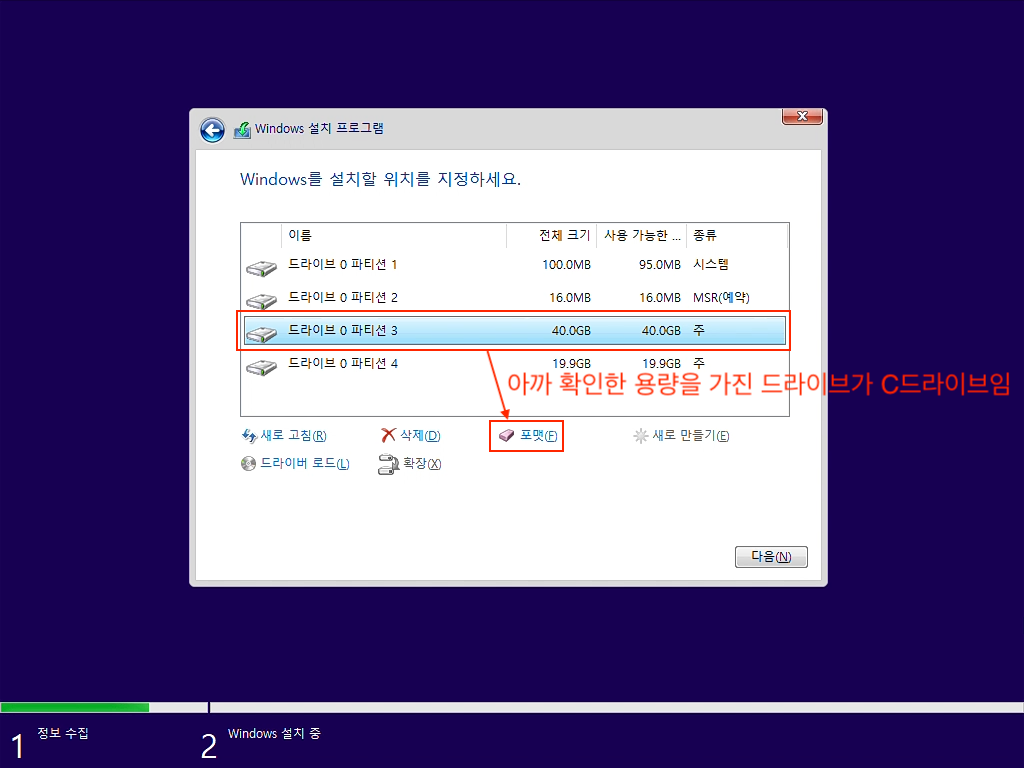
6-B-2. 아까 확인한 용량의 드라이브를 누르고 포맷을 누릅니다.
용량은 아까 확인한 것과 조금은 차이가 있을 수 있습니다.
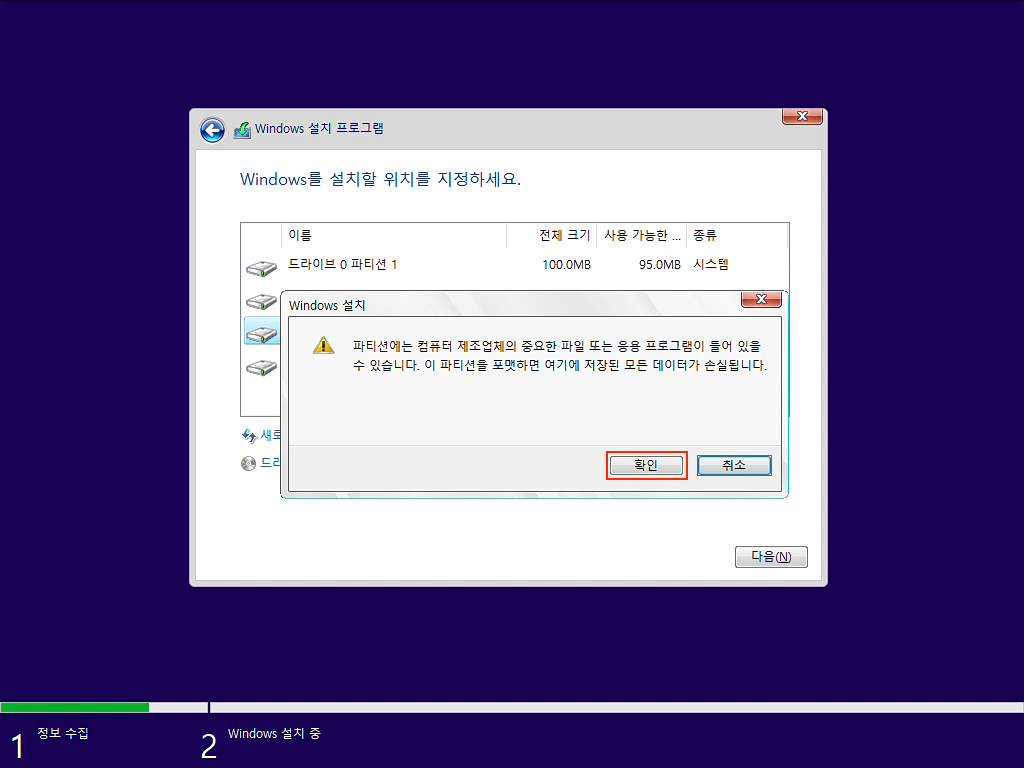
6-B-3. 확인을 누릅니다.
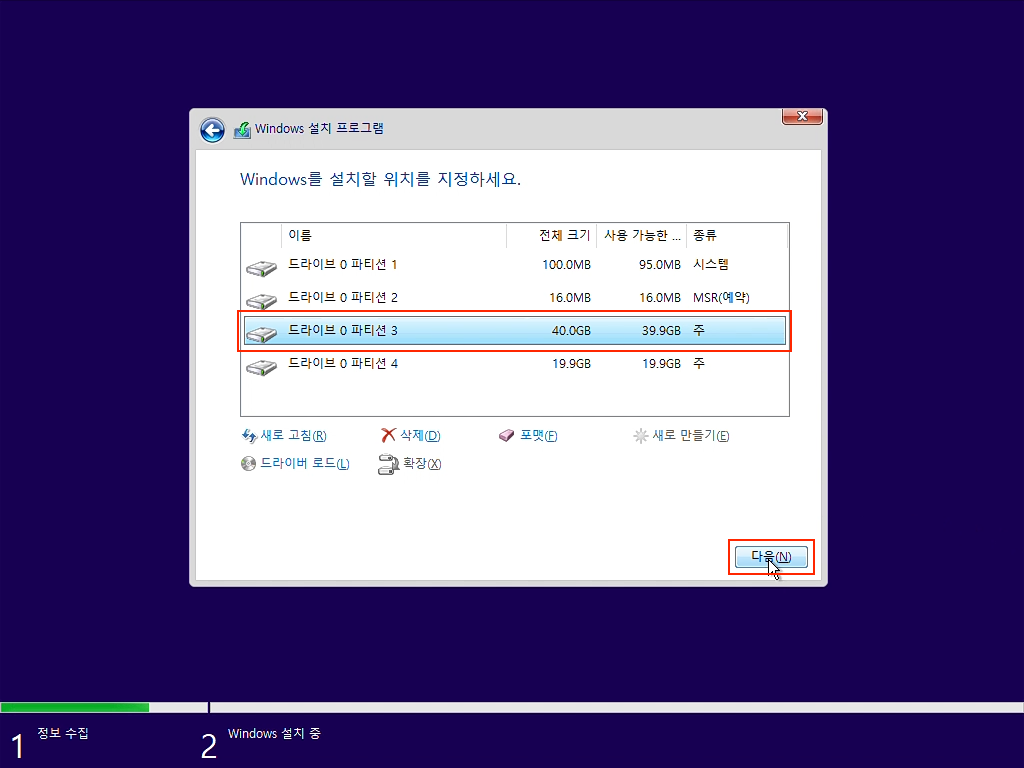
6-B-4. 아까 확인한 용량의 드라이브을 누르고 다음을 누릅니다.
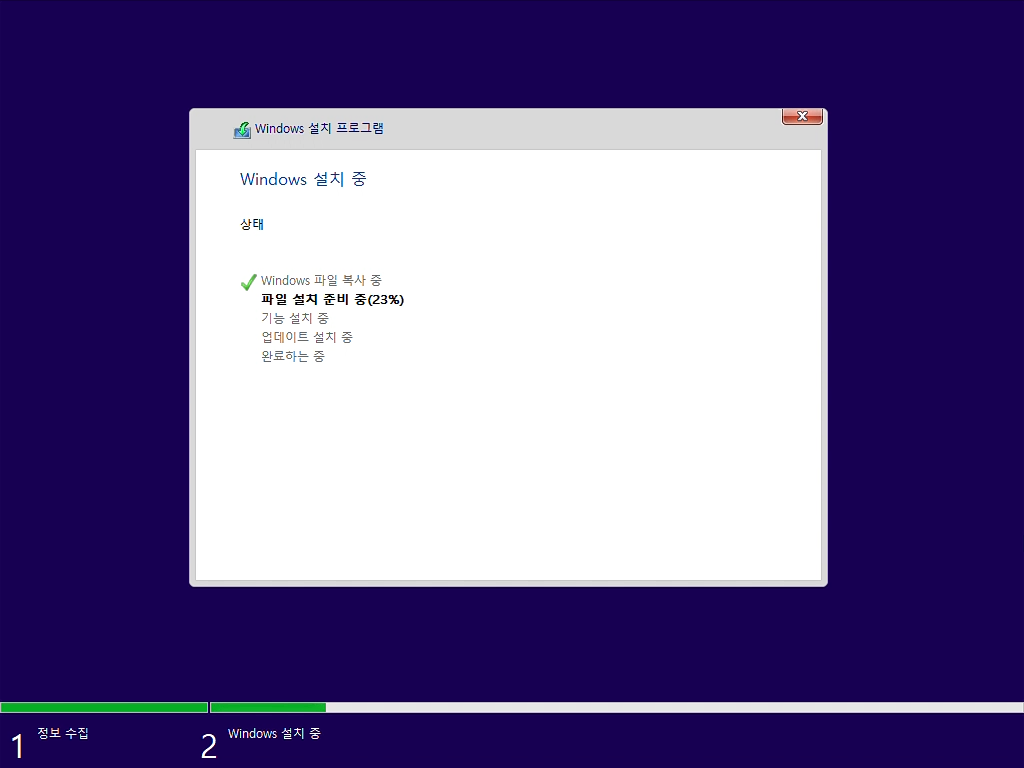
- 윈도우가 설치되는 중입니다. 기다려 줍니다.
7-1. 설치가 끝나면 10초 뒤에 재부팅한다는 경고가 뜹니다. 이때 USB를 뽑아줍니다.
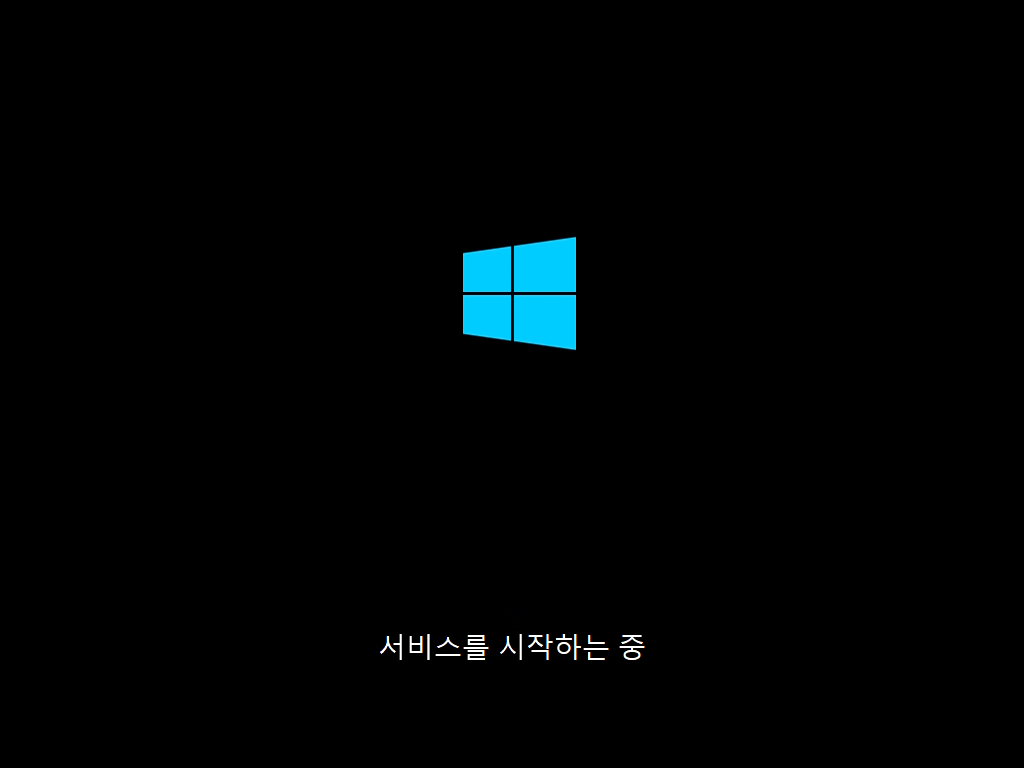
- 재부팅이 되고 나면 윈도우 로고가 뜨며 부팅이 됩니다. 기다려줍니다.
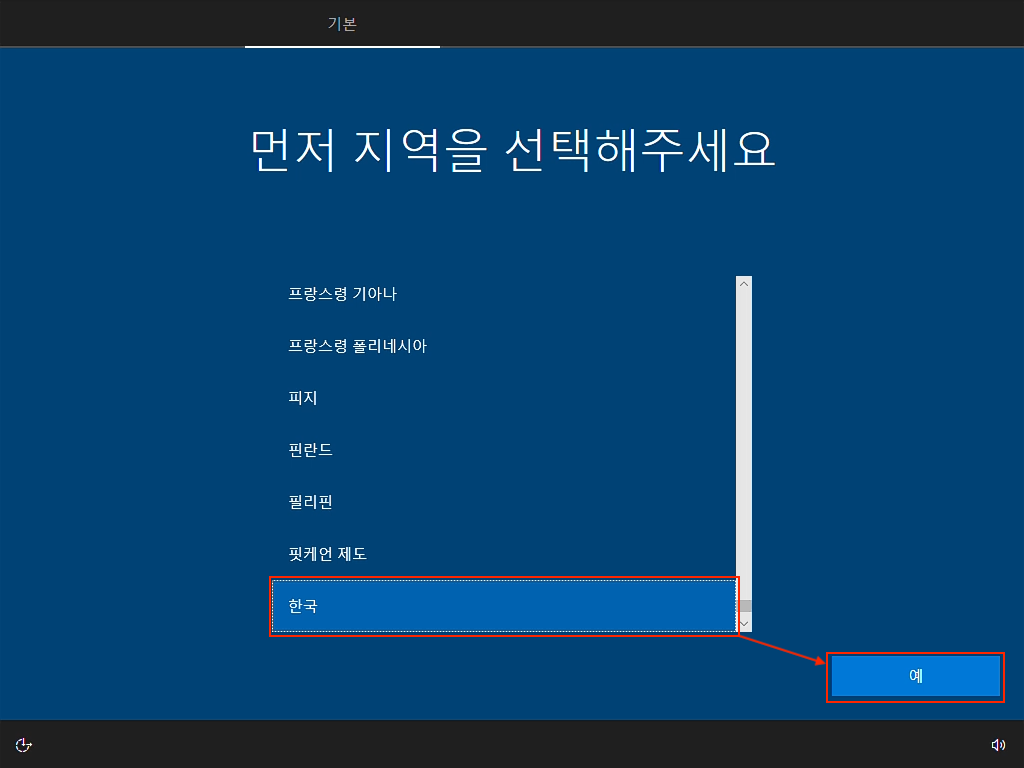
- 한국을 선택하고 예를 누릅니다.
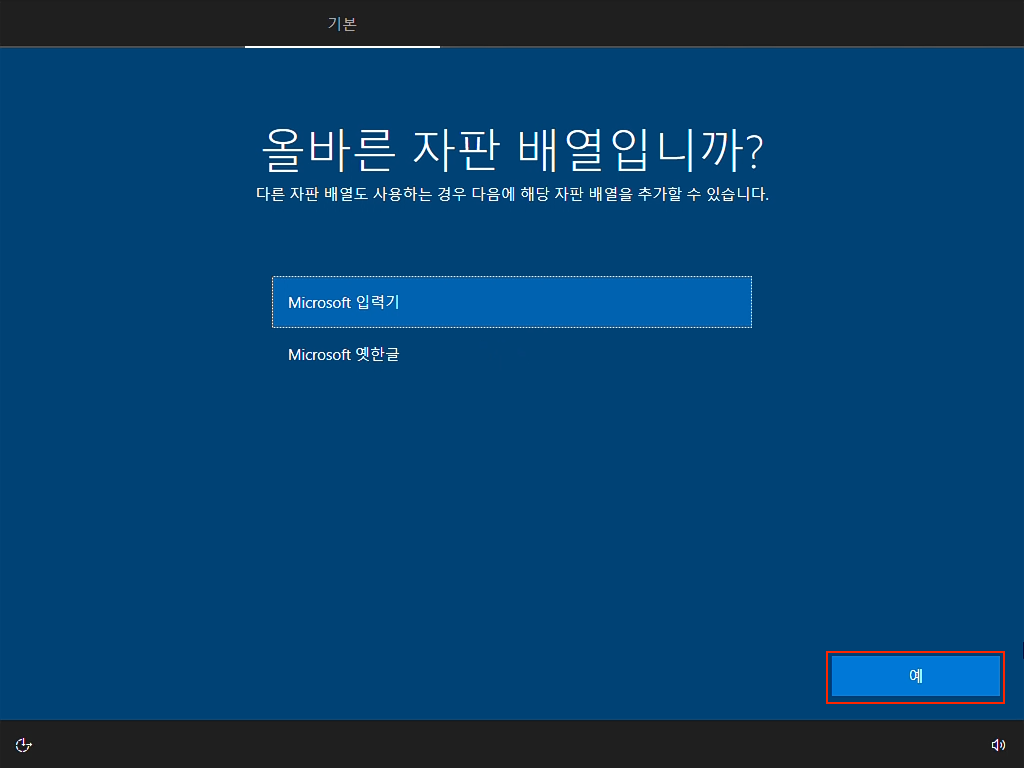
- 예를 누릅니다.
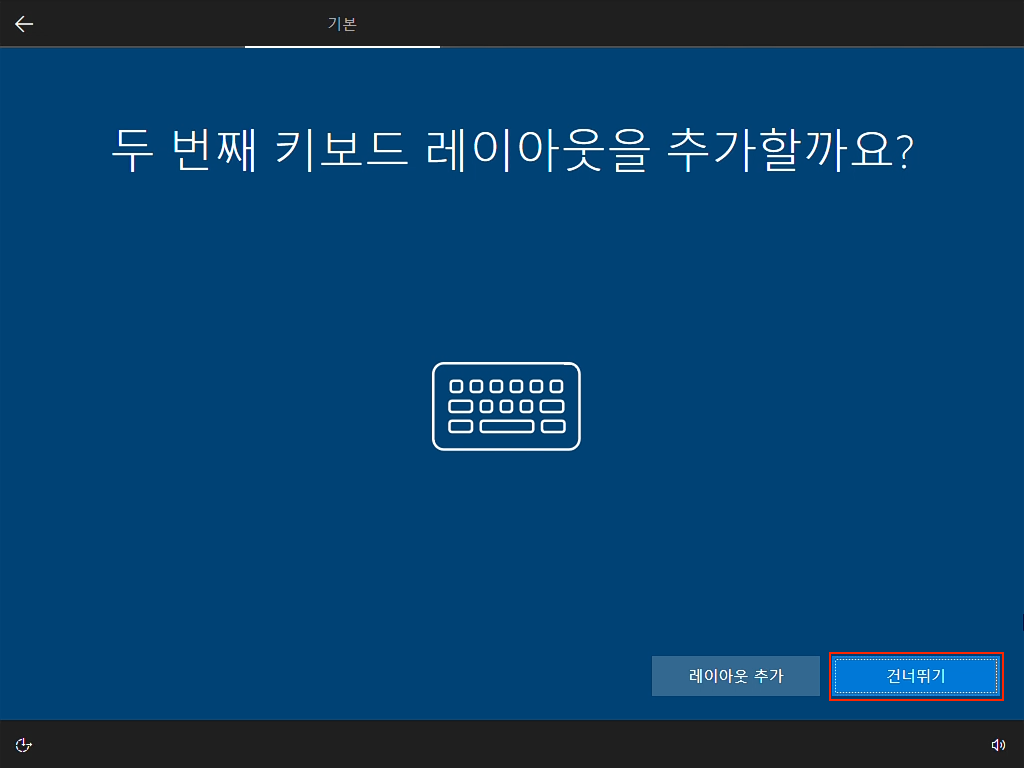
- 건너뛰기를 누릅니다.
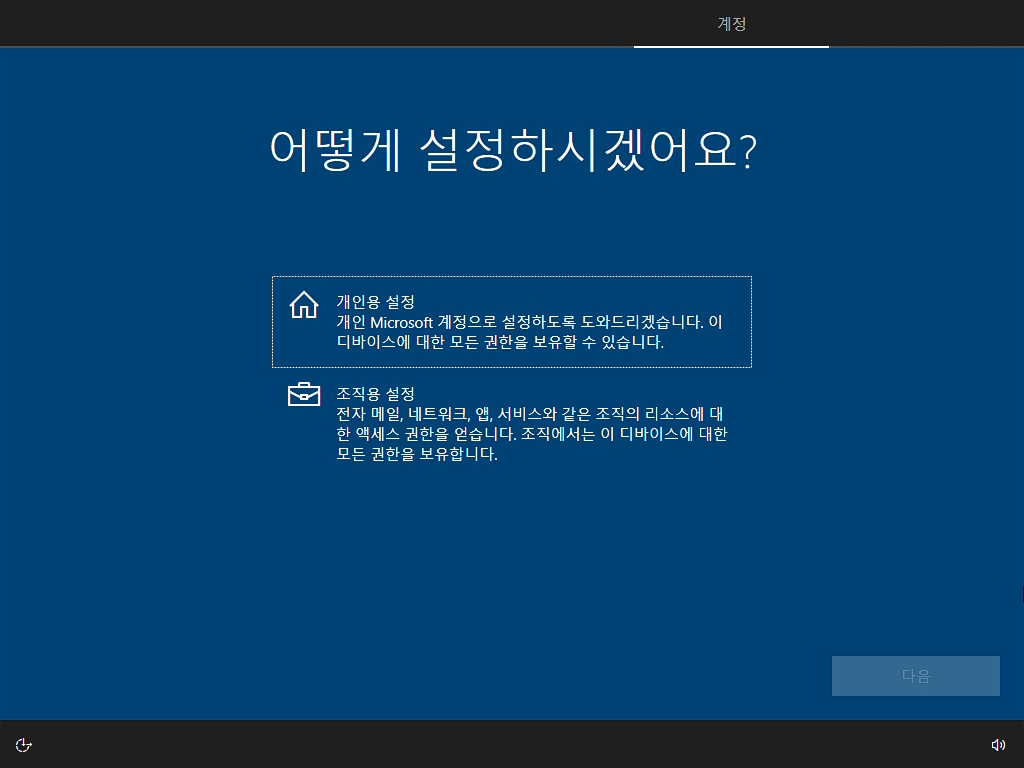
- 웬만하면 개인용 설정을 누르고 다음을 누릅니다.
Microsoft 계정으로 로그인하기
Microsoft 계정으로 로그인하고 싶으면 아이디를 입력하고 다음을 누르고 하라는 대로 하면 됩니다.
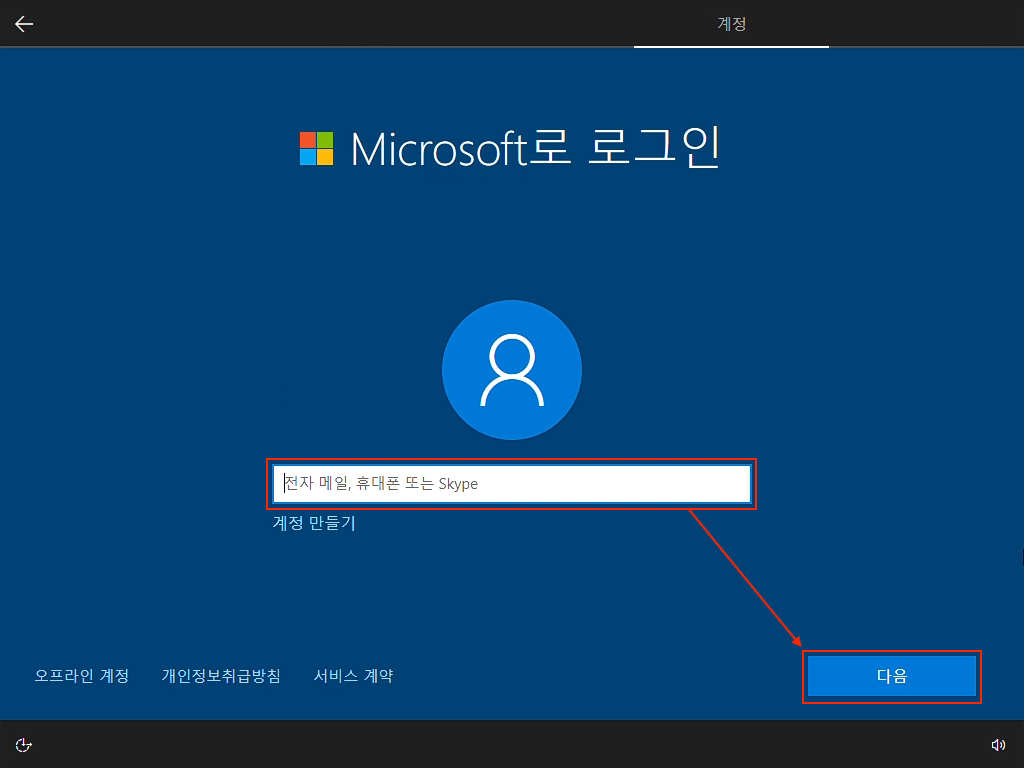
오프라인 계정으로 사용하기
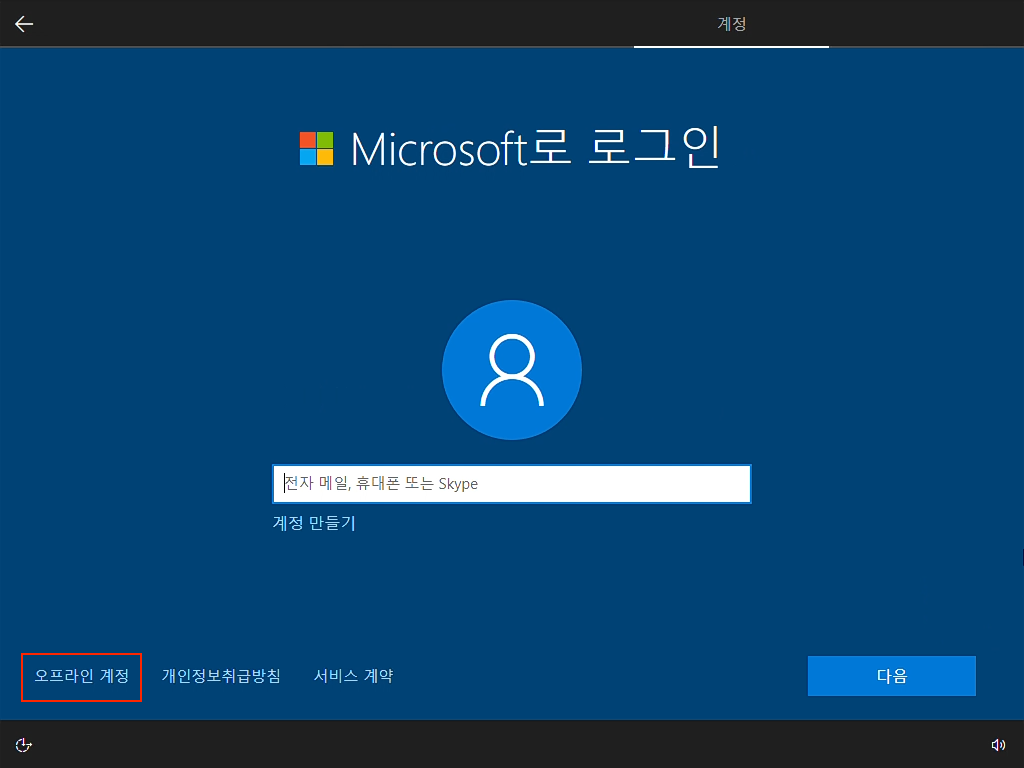
- 오프라인 계정을 누릅니다.
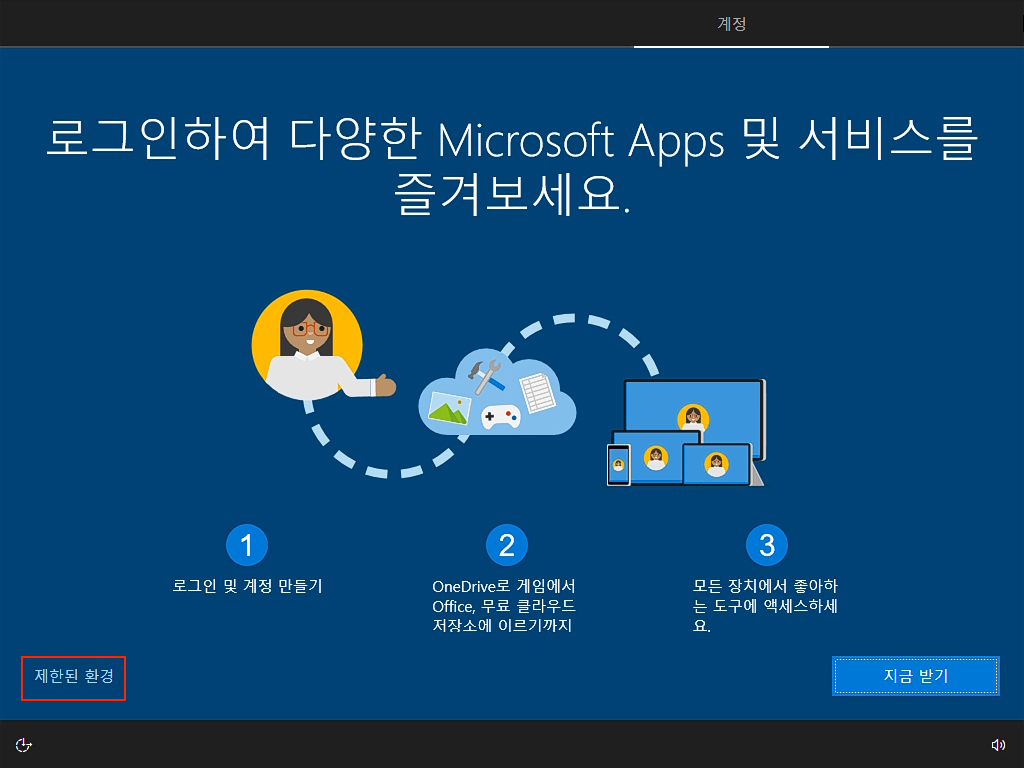
- 제한된 환경을 누릅니다.
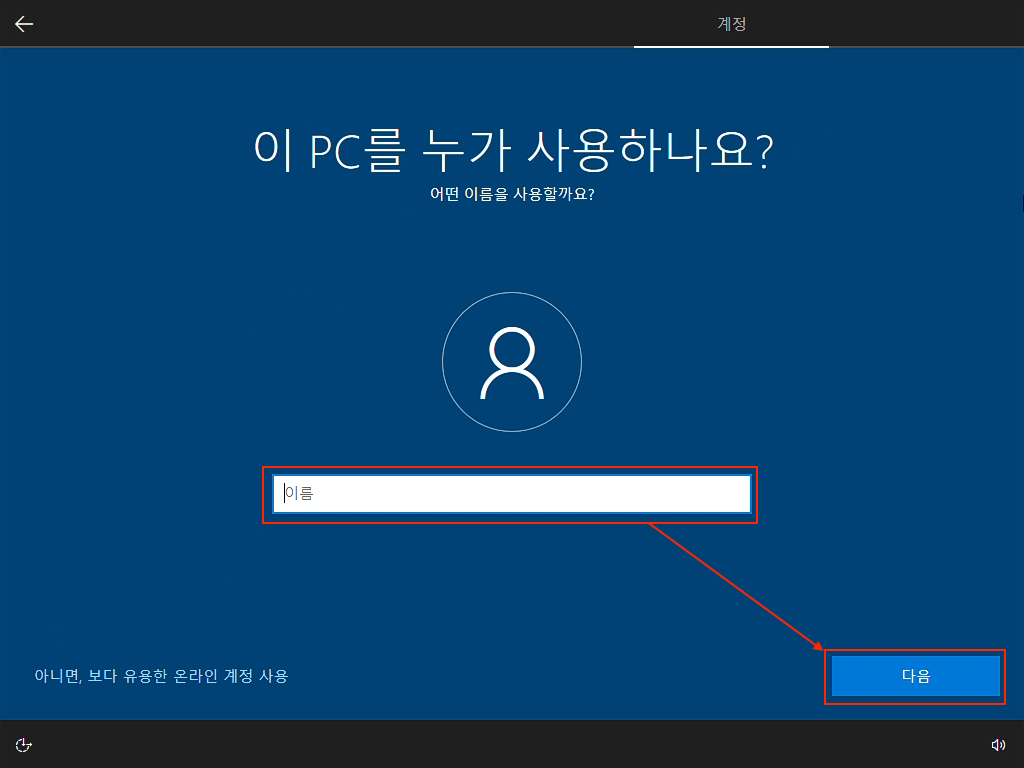
- 이름을 적고 다음을 누릅니다.
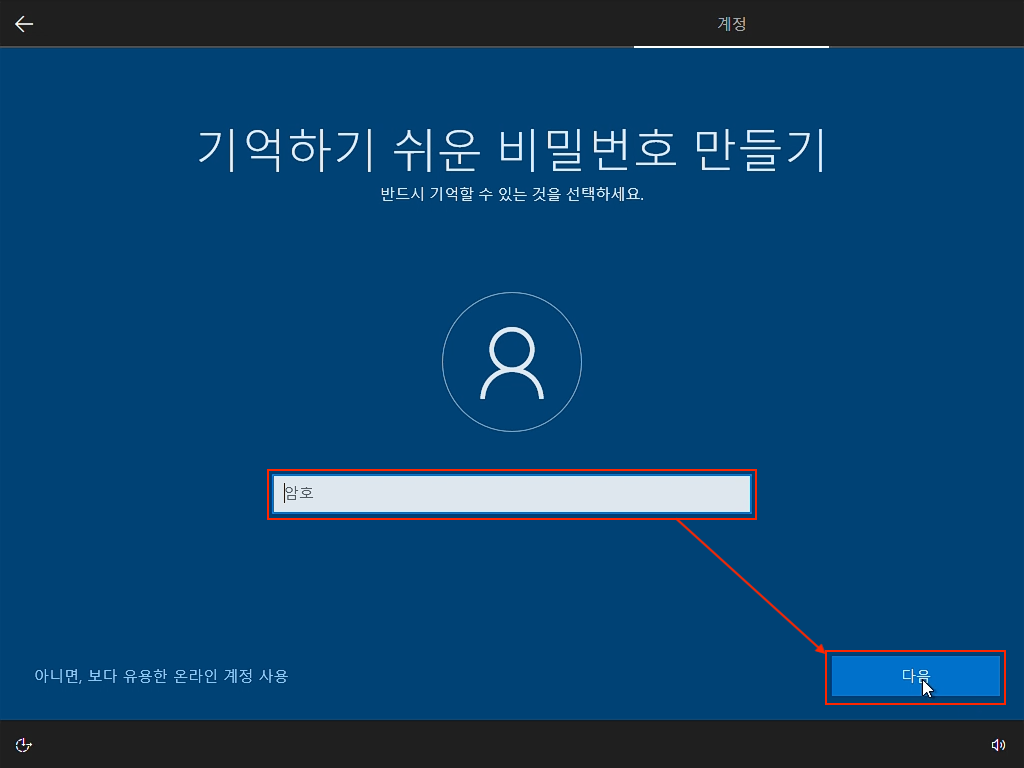
- 비밀번호를 적고 다음을 누릅니다.
비밀번호를 설정하고 싶지 않다면 바로 다음을 눌러도 됩니다.
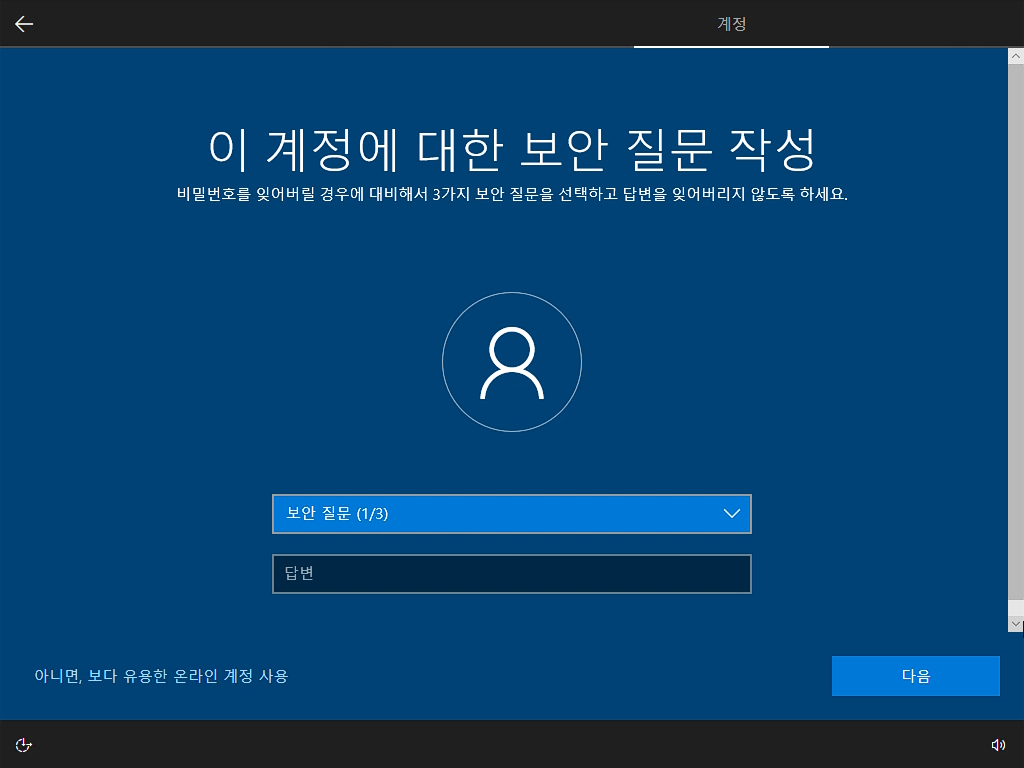
- 비밀번호를 잊었을 때 사용하는 질문입니다. 알아서 잘 입력합니다.
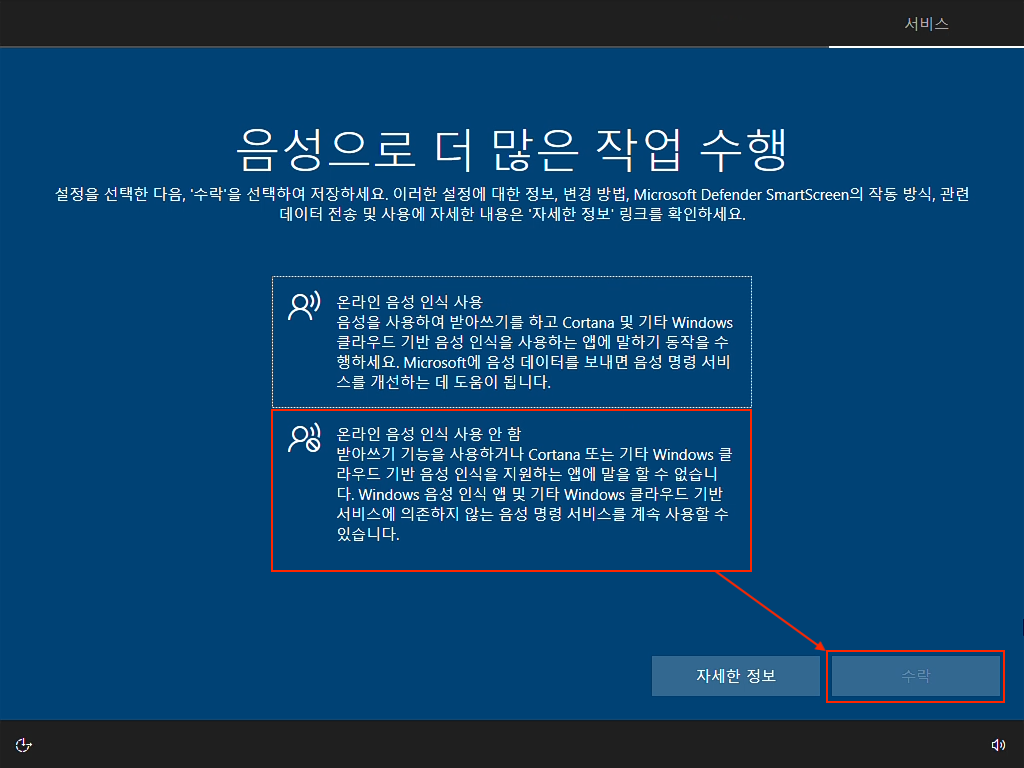
- 온라인 음성 인식 사용 안 함을 누르고 수락을 누릅니다.

- 아니요를 누르고 수락을 누릅니다.
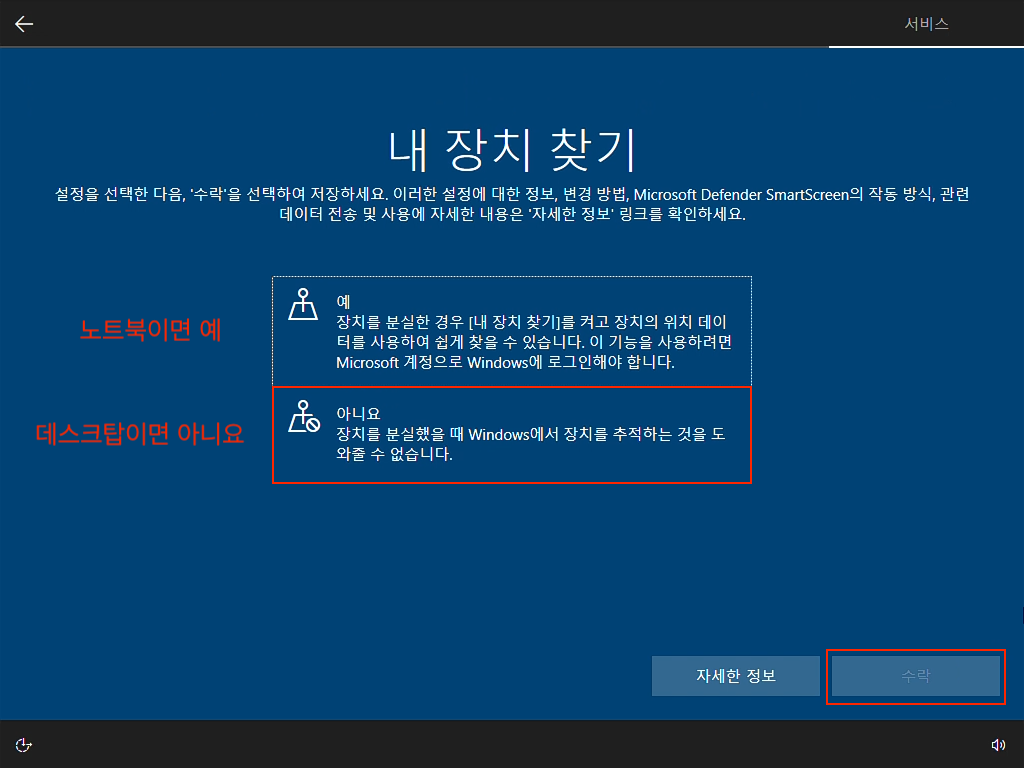
- 노트북이면 예, 데스크탑이면 아니요를 누르고 수락을 누릅니다.
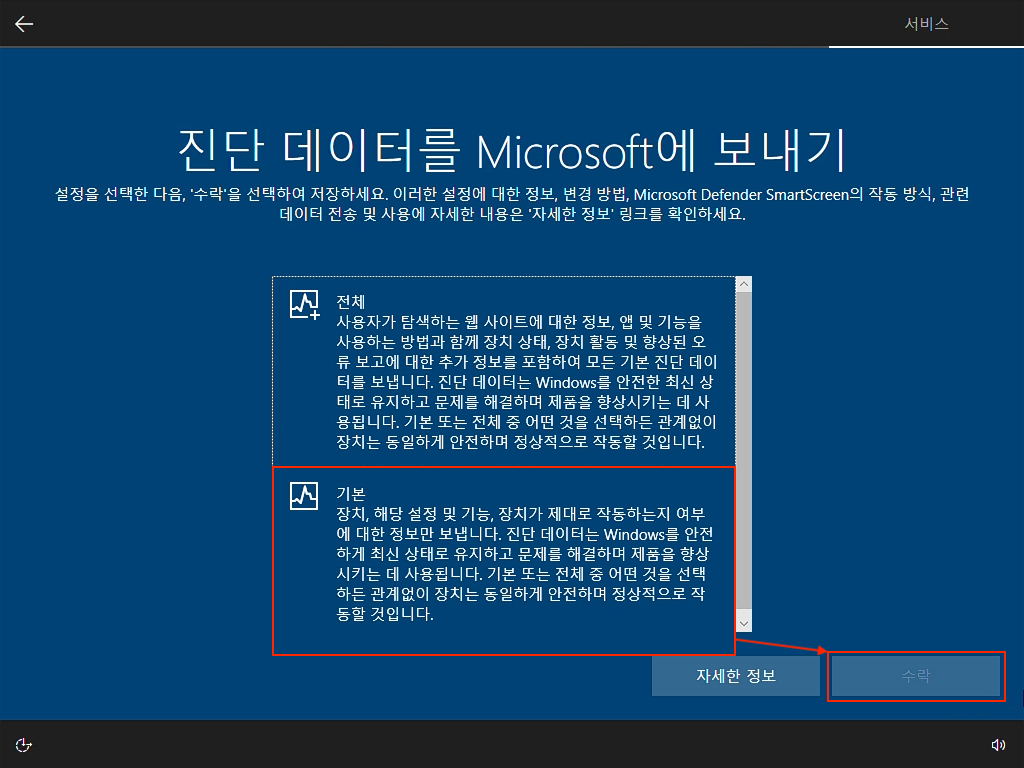
- 기본을 누르고 수락을 누릅니다.
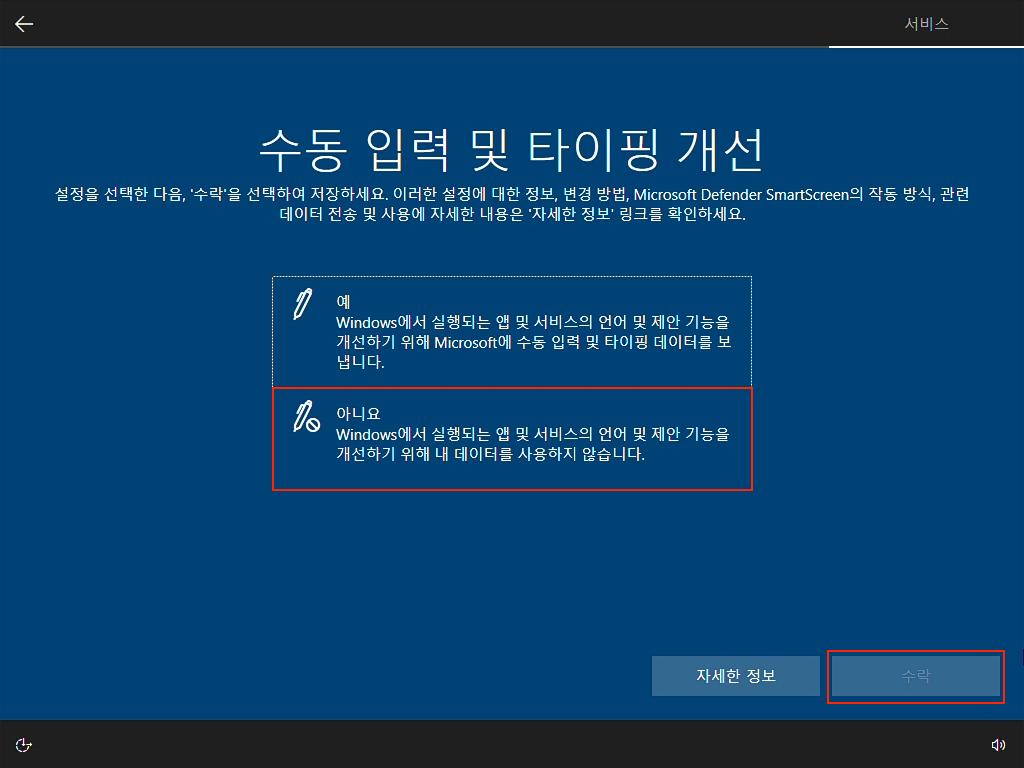

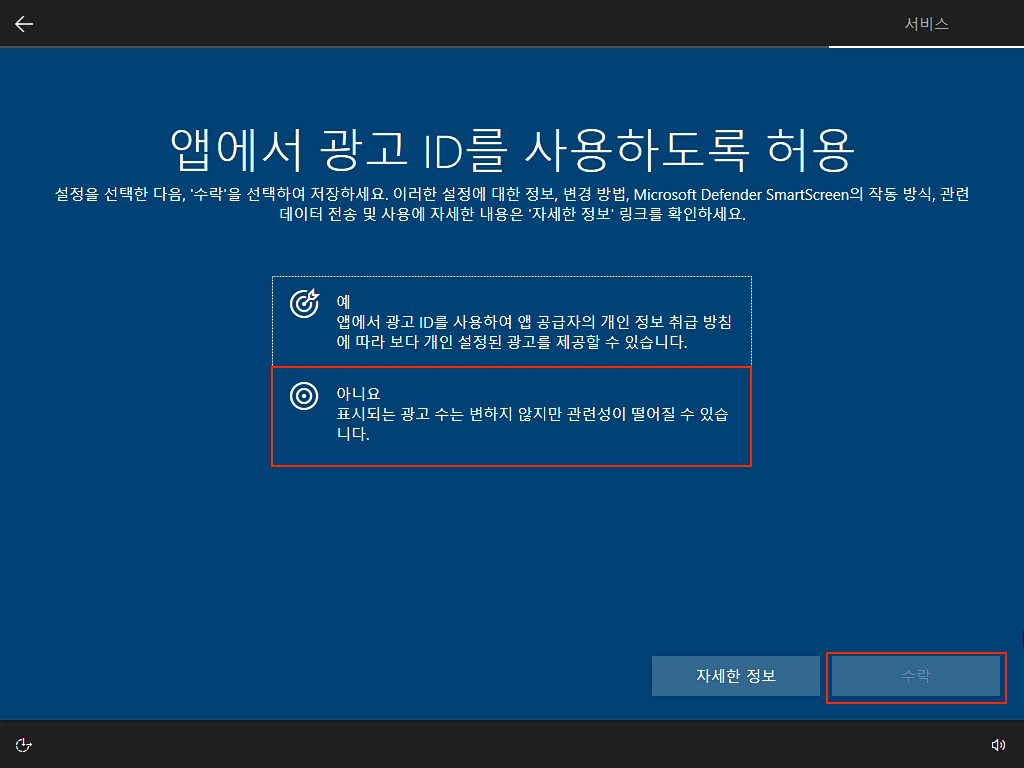
- 아니요를 누르고 수락을 누릅니다.
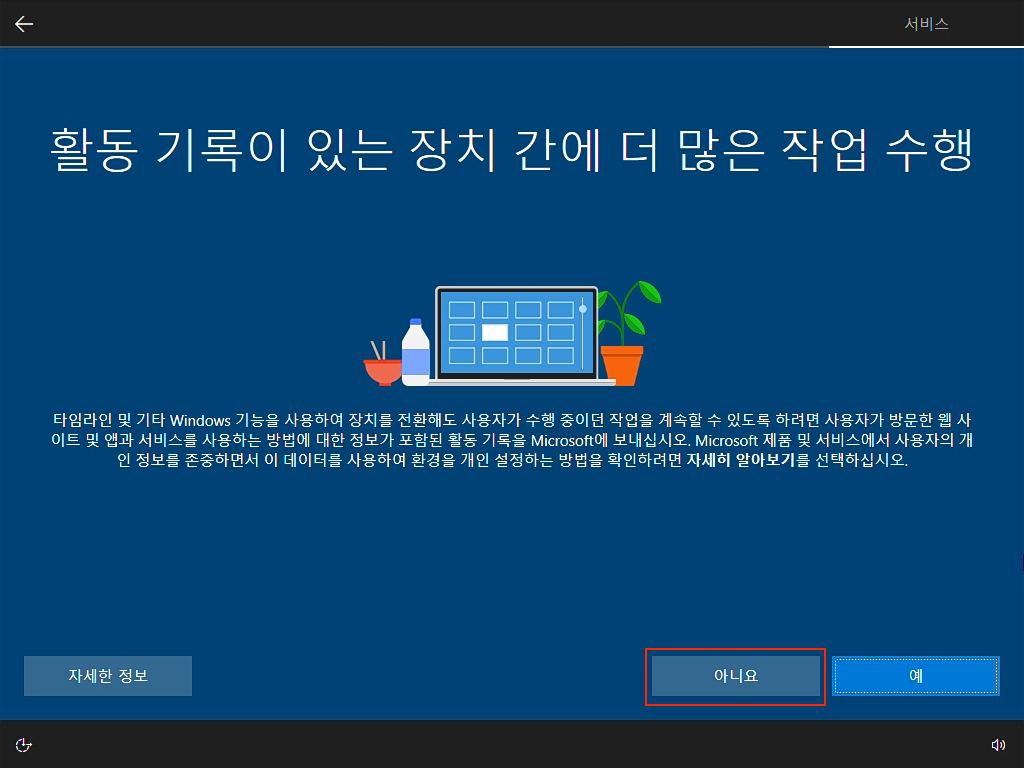
- 아니요를 누릅니다.
이거 윈도우+탭 눌렀을 때 뜨는 거 다른 기기에서도 띄우겠다는 소리입니다.
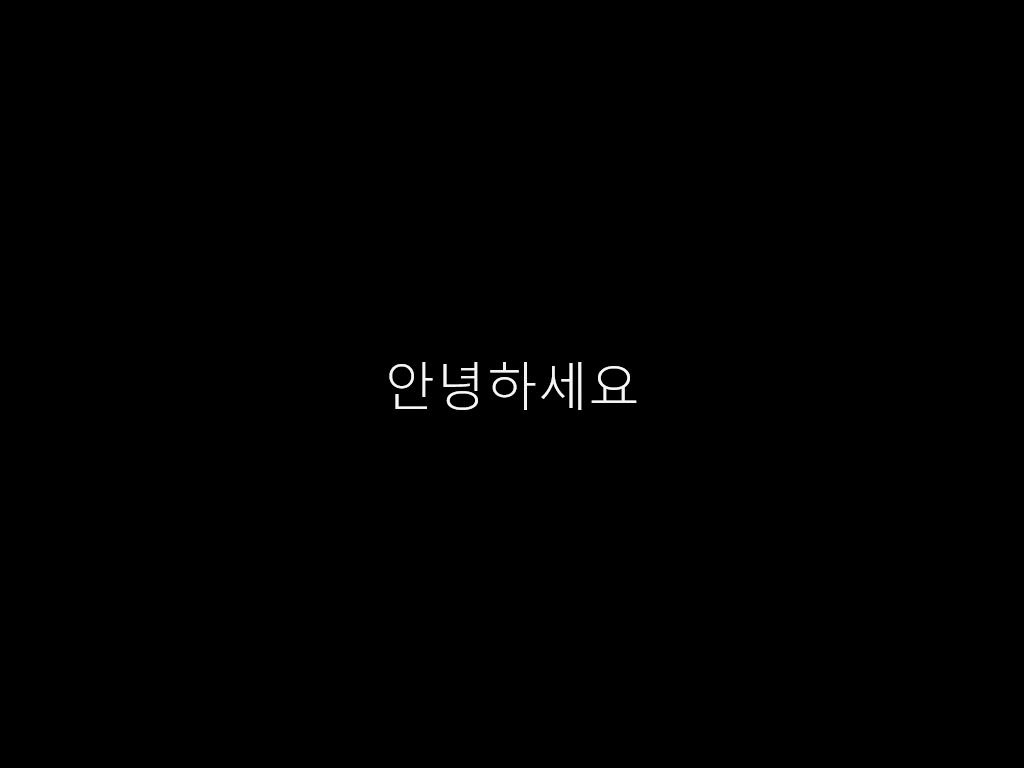
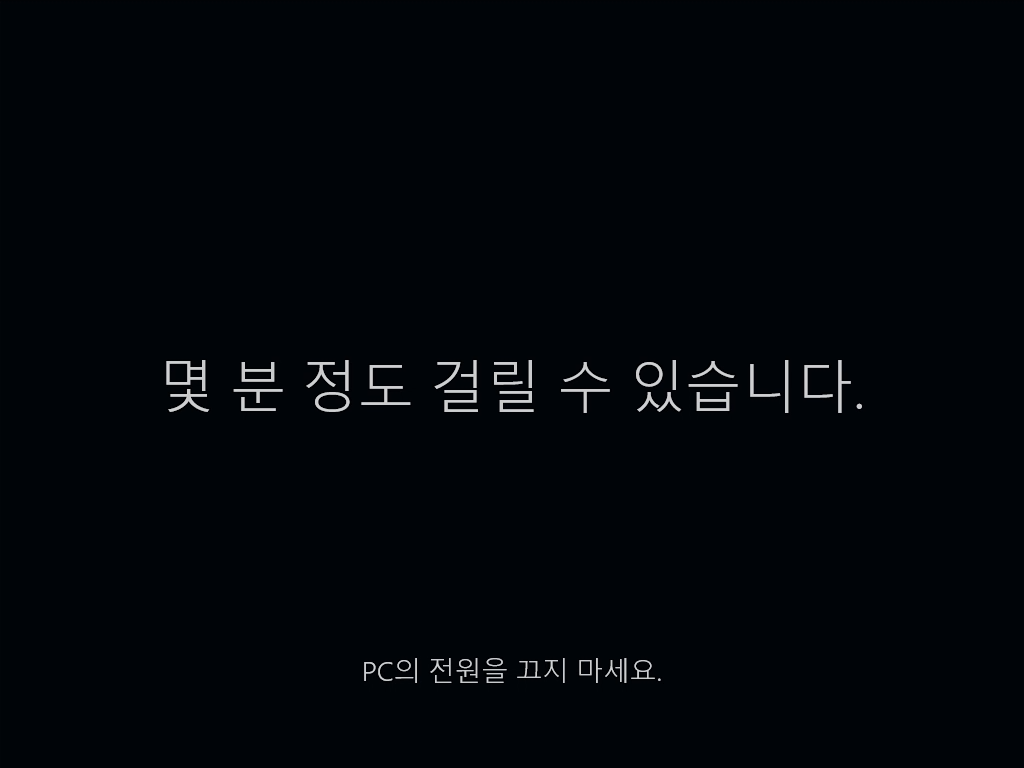
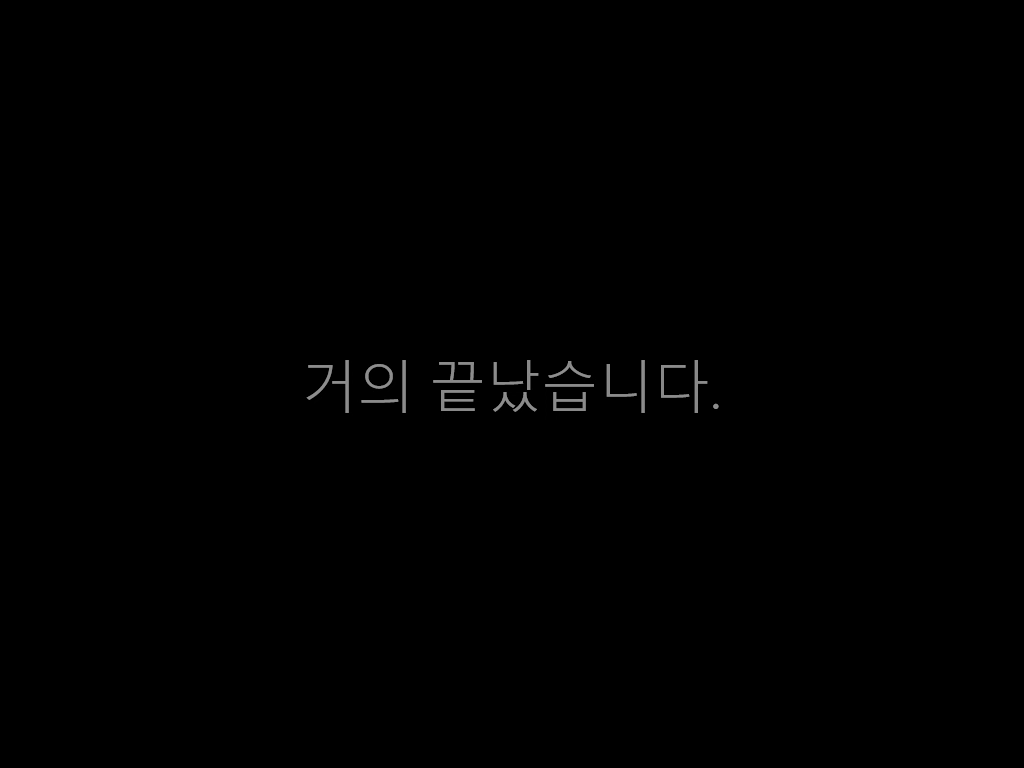
- 설치가 끝나갑니다. 잠시 기다려줍니다.

- 설치가 끝났습니다. 깔고 싶은 거 깔고 하고 싶은 거 하세요.
질문 받습니다. 본문 제대로 안 읽어서 생긴 문제는 답변 안 합니다.